讲解win10系统任务栏怎么设置成透明呢?
win10任务栏是我们使用系统时候经常接触的板块,那么想要把系统整体界面变得非常个性化,可以给任务栏设置成透明的状态,但是很多小伙伴不知道如何设置,那么今天小编教你详细的操作步骤把win10任务栏变成透明状态。
win10系统任务栏系统设置不能变成完全透明,那么有没有其他方法可以设置任务栏成完全透明呢?其实我们可以通过其他工具试下这个效果,同时可以根据自己的要求更改透明度,非常的方便,下面带你一起看下具体操作步骤吧。
Win10怎么把任务栏变透明?最近小编受到不少小伙伴的留言,虽然win10个性化设置可以开启透明,但是不是想要的透明效果,算是半透明状态,那么如何把任务栏设置成完全透明呢?下面小编教你详细的操作方法。
以下是win10任务设置透明的方法
操作以下:
1、win10系统开始菜单打开设置。
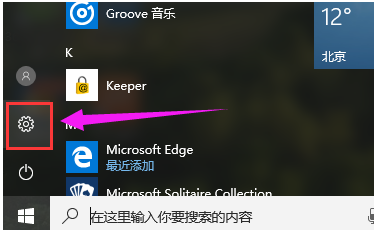
系统电脑图解1
2、然后找到个性化打开
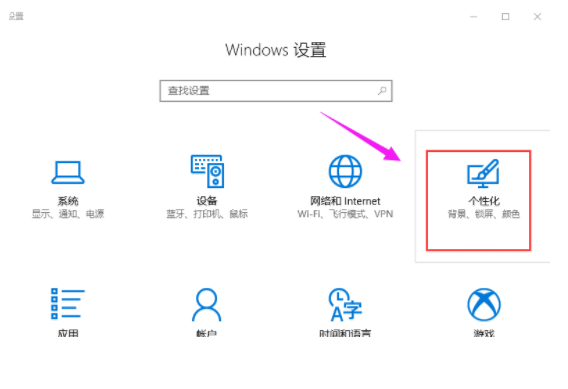
win10任务栏透明电脑图解2
3、接着点击左侧的颜色。

win10电脑图解3
4、然后再右侧的颜色列表找到“使开始菜单、任务栏和操作中心透明”点击开启。

系统电脑图解4
5、如果你想要设置全透明的状态,建议下载第三方软件设置TranslucentTB,安装后就可以对任务栏的透明度调整。

win10任务栏透明电脑图解5
6、启动后桌面右下角托盘中会出现应用图标,同时可切换风格。
Regular= 桌面
Start Menu opened= 开始菜单
Accent Color= 选取颜色
Blur= 半透明
Clear= 全透明
Opaque= 不透明
Normal= 系统默认风格
Maximised window= 全屏窗口
Show Aero Peek= 是否显示速览
Open at Boot= 开机自启
Exit= 退出

任务栏电脑图解6
相关阅读
- 合众钱包充1分钱买10元话费是真的吗 合众钱包充值系统繁忙怎么办
- 热血传奇手机新版符石系统怎么玩 新版本符石系统玩法详解攻略
- 安卓7.0预览版安装包怎么下载 Android 7.0系统镜像大全
- 2016高考估分系统网址 百度高考估分系统使用方法
- 苹果变安卓系统是什么 苹果怎么变安卓系统
- 魅蓝max在哪升级系统 魅蓝max怎么升级系统
- 小米系统app怎么安装 小米系统app安装教程
- 视吧钱包系统异常怎么回事 视吧钱包系统异常怎么办
- 支付宝到位系统怎么用 如何用支付宝到位赚钱
- 摩拜单车充值1元可得110元真的吗 摩拜单车充值系统bug介绍
《讲解win10系统任务栏怎么设置成透明呢?》由网友“危險人物”推荐。
转载请注明:http://www.modouwifi.com/jiaocheng/052441643H021.html