小编教你bios设置U盘启动的详细教程
近年来,随着win10的流行,U盘启动方式慢慢的出现了,dvd光盘安装慢慢的的被淘汰了,那么你知道bios如何设置U盘启动吗?下面小编来简单说说bios设置U盘启动项,希望对大家有所帮助!
我们在安装系统的时候经常接触到的就是bios设置了,不管是光盘安装系统、还是设置U盘启动以及一些特殊的情况都需要进入bios里面,进相关设置,那如何设置bios呢?下面小编给你整理了常见关于bios设置U盘启动的详细教程,希望对大家有所帮助。
以下是bios设置U盘启动的详细教程:
1、打开电脑时,按住键盘上的Delete键不放;可以参考以下bios启动快捷键。
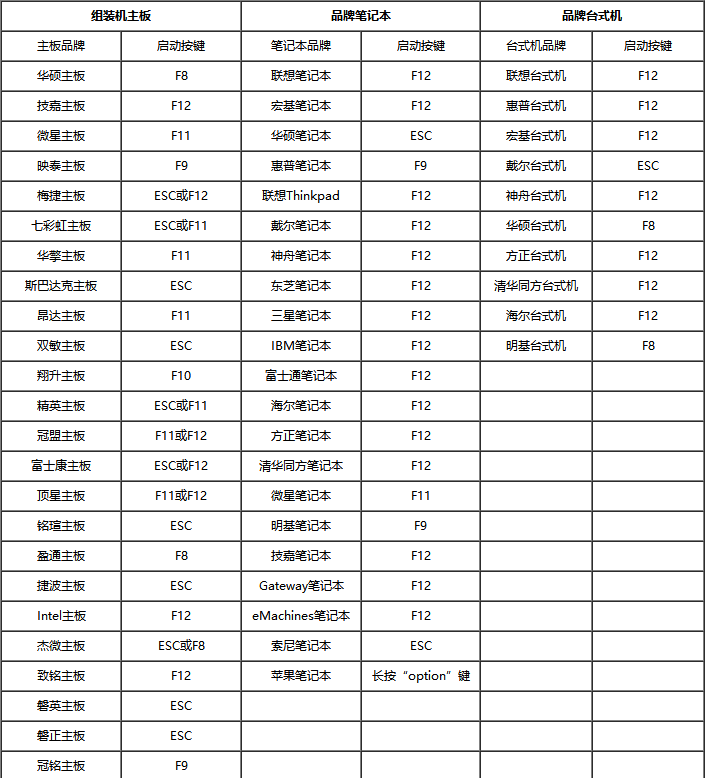
笔记本bios设置图-1

笔记本bios设置图-2
2、就可以进入到电脑的BIOS SETUP UTILITY设置菜单;
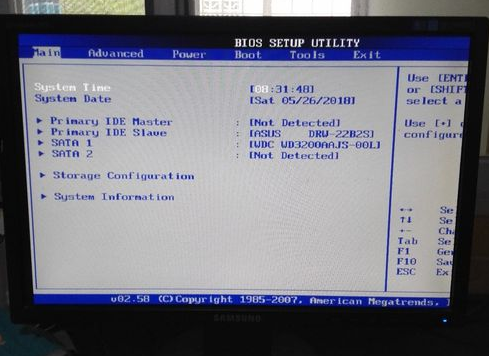
bios设置图-3
3、用向右的光标控制键移动到Boot项,选中第一条Boot Device Priority;
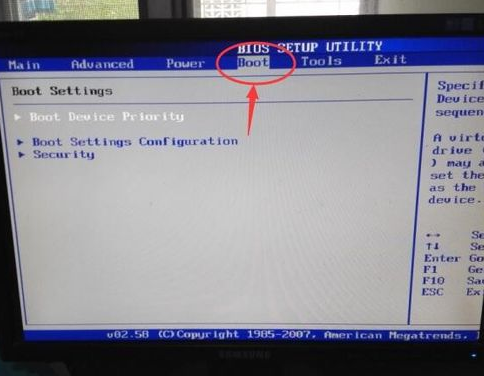
电脑bios设置图-4
4、按一下回车键,进入Boot Device Priority,发现第一引导设备设置为硬盘引导;
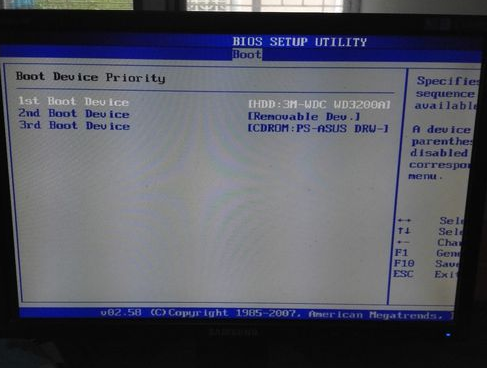
笔记本bios设置图-5
5、按向下的光标键,移到第二项可移动设备上,然后按键盘上的“-”号,将可移动设备移到最上面;
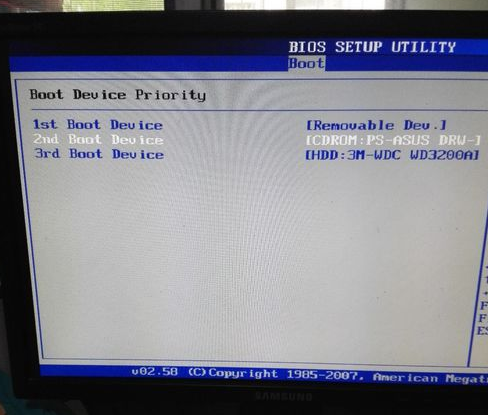
bios设置图-6
6、再按一下F10键,在出现的确认对话框中按OK保存设置并退出;
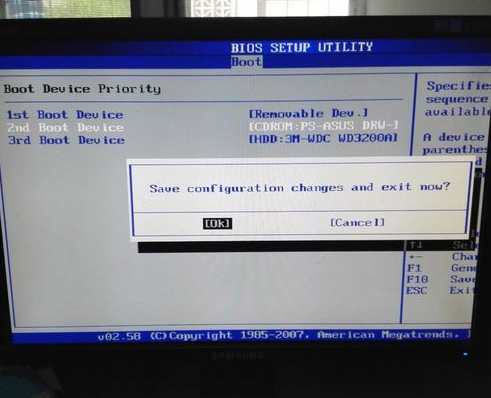
笔记本bios设置图-7
7、电脑重新启动,这时的BIOS就设置成了USB启动。

电脑bios设置图-8
以上是bios设置U盘启动的详细教程。
相关阅读
- isapi筛选器在哪?iis7.5 安装 isapi筛选器图文教程
- 360云盘100t空间怎么领取?360云盘领100T升级卡教程
- CAD2015安装教程 AutoCAD2015中文版安装图文教程
- fast无线路由器设置图文教程
- 360云盘如何实现全盘共享?360云盘共享文件设置教程
- pdffactory pro虚拟打印机怎么用、pdffactory打印机使用教程
- 饿了么无限首单教程
- win10安装Autocad2014详细图文教程
- 天天p图花千骨妆怎么弄 天天p图花千骨妆p图教程
- 好压软件皮肤安装教程
《小编教你bios设置U盘启动的详细教程》由网友“别期望”推荐。
转载请注明:http://www.modouwifi.com/jiaocheng/05244191A2021.html