惠普电脑用U盘安装win7系统,小编教你U盘安装win7教程
在现在市场上买的惠普笔记本电脑都预装了win10系统的预览版,我们知道win10系统预览版在稳定性和兼容性方面使得用户体验方面还存在问题,因此很多用户都想重装win7系统,那么惠普电脑怎么用U盘安装win7系统呢?下面,小编就来跟大家整理了惠普电脑用U盘安装win7系统的图文教程。
惠普电脑是品牌产品,在全球的销量也会是第一,不过最近有使用惠普笔记本的用户反映,想为自己的电脑重装Win7系统,又听说惠普电脑u盘启动和其它笔记本的u盘启动有不同之处,不知道该怎么重装Win7系统。为此,小编就给大家带来了惠普电脑用U盘安装win7系统的图文教程。
惠普电脑用U盘安装win7系统
准备工作:
1、制作一个装机版老毛桃u盘启动盘

安装系统图-1
2、下载一个ghost win7系统镜像文件,拷贝到u盘启动盘中
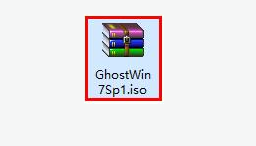
U盘图-2
将制作好的老毛桃装机版启动u盘插入电脑usb接口(如果是台式机,建议插在主机箱的后置接口),
然后开启电脑,等到屏幕上出现开机画面后按快捷键进入到老毛桃主菜单页面,
接着将光标移至“【02】老毛桃WIN8 PE标准版(新机器)”,按回车键确认
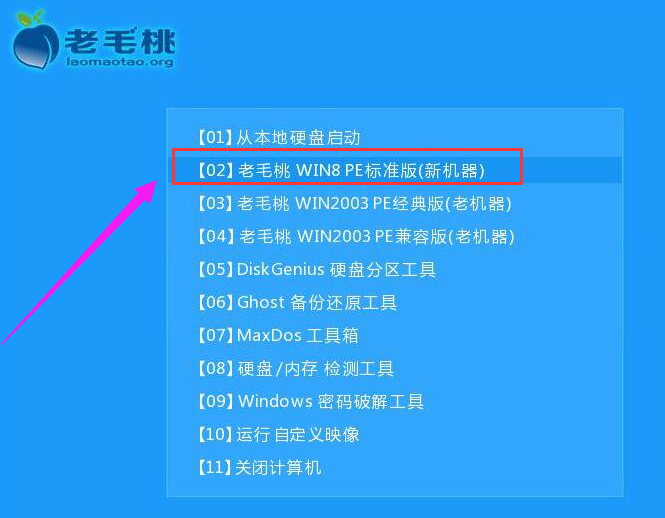
win7图-3
进入pe系统后,鼠标左键双击打开桌面上的老毛桃PE装机工具。打开工具主窗口后,点击映像文件路径后面的“浏览”按钮
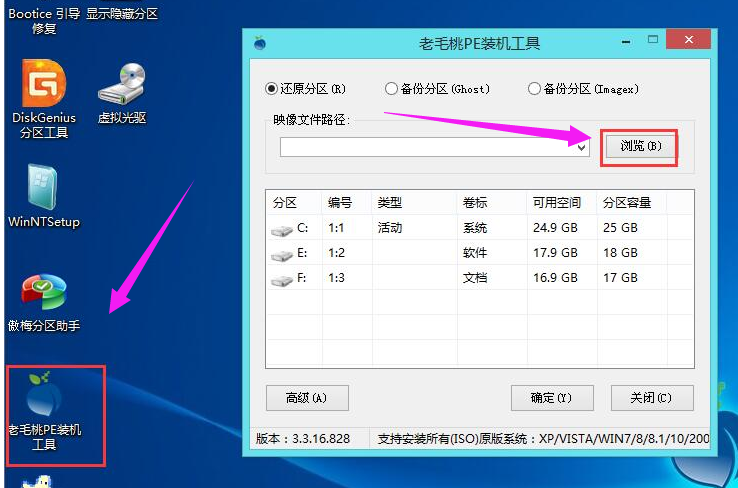
win7图-4
接着找到并选中u盘启动盘中的win7系统iso镜像文件,点击“打开”
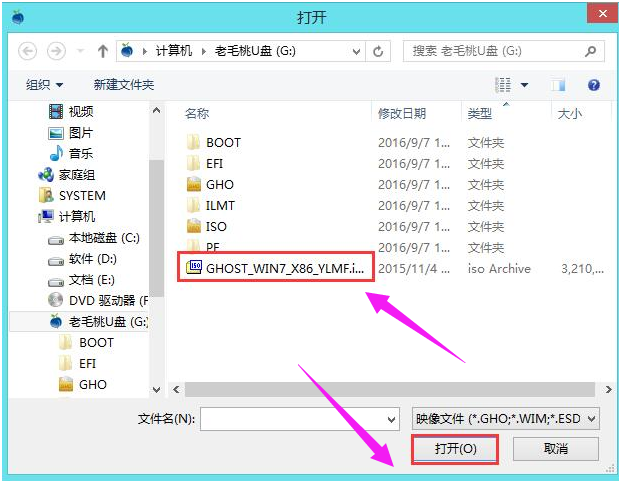
U盘图-5
映像文件添加成功后,我们只需在分区列表中选择C盘作为系统盘,然后点击“确定”
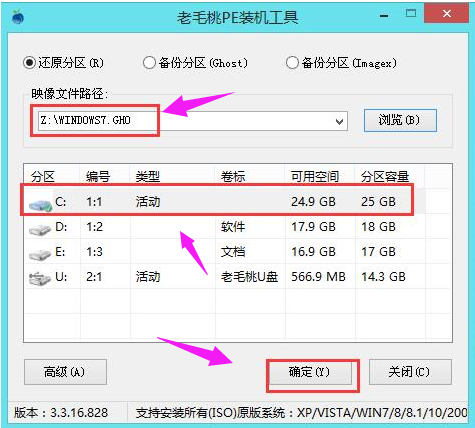
win7图-6
弹出一个询问框,提示用户即将开始安装系统。确认还原分区和映像文件无误后,点击“确定”
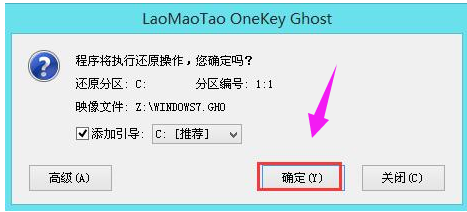
惠普电脑图-7
完成上述操作后,程序开始释放系统镜像文件,
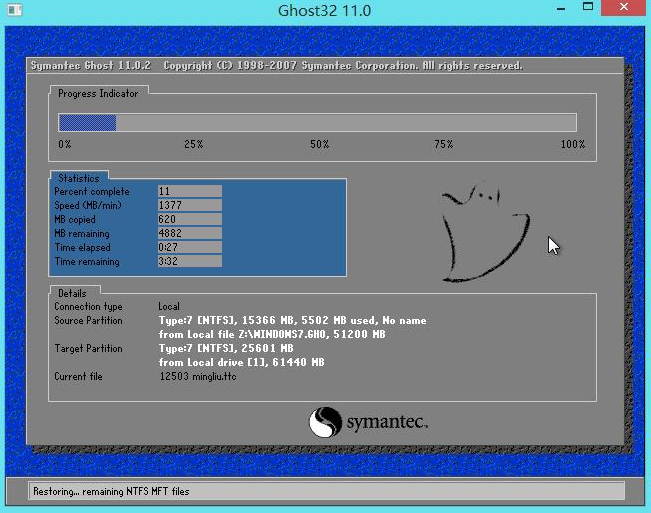
惠普电脑图-8
安装ghost win7系统。我们只需耐心等待操作完成并自动重启电脑
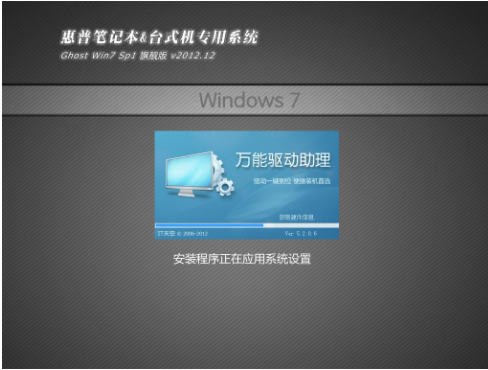
惠普电脑图-9
重启电脑后,进入win7系统桌面
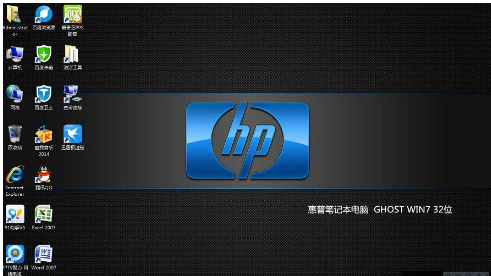
惠普电脑图-10
相关阅读
- isapi筛选器在哪?iis7.5 安装 isapi筛选器图文教程
- 360云盘100t空间怎么领取?360云盘领100T升级卡教程
- CAD2015安装教程 AutoCAD2015中文版安装图文教程
- fast无线路由器设置图文教程
- 360云盘如何实现全盘共享?360云盘共享文件设置教程
- pdffactory pro虚拟打印机怎么用、pdffactory打印机使用教程
- 饿了么无限首单教程
- win10安装Autocad2014详细图文教程
- 天天p图花千骨妆怎么弄 天天p图花千骨妆p图教程
- 好压软件皮肤安装教程
《惠普电脑用U盘安装win7系统,小编教你U盘安装win7教程》由网友“发成雪”推荐。
转载请注明:http://www.modouwifi.com/jiaocheng/05244192222021.html