主编教您u盘安装win8系统
怎么安装win8系统,这对于精通电脑的用户来说就是小菜一碟,反之对于电脑小白来说那可就有些棘手咯!但这也不必担心,下面小编就给大家演示一下u盘怎么win8系统的操作方法。
现在我们对电脑的使用越来越普及,但随着电脑使用时间长了就会出现不流畅、卡顿或者连不上网等各种各样的问题。而电脑出现系统故障时,我们一般都是将电脑抬到维修处找人重装系统,其实没必要搞的怎么麻烦,我们在家就能重装系统,不信?那就来看看小编是怎样重装win8系统的吧!
U盘装win8需要准备的工具:
1.U盘一个,最好大于4G
2.装机吧一键重装系统软件,官网下载地址:http://www.zhuangjiba.com/
3.系统镜像:win8系统
具体步骤:
一、制作U盘启动盘并下载系统镜像
1.把U盘插到电脑USB接口,运行装机吧一键重装系统软件,切换到U盘启动——点击U盘模式。

电脑电脑图解1
2.勾选你的U盘点击一键制作启动U盘,选择UEFI/BIOS双启动

u盘电脑图解2
3.PE选择高级版,版本的说明大家可以点击查看说明。
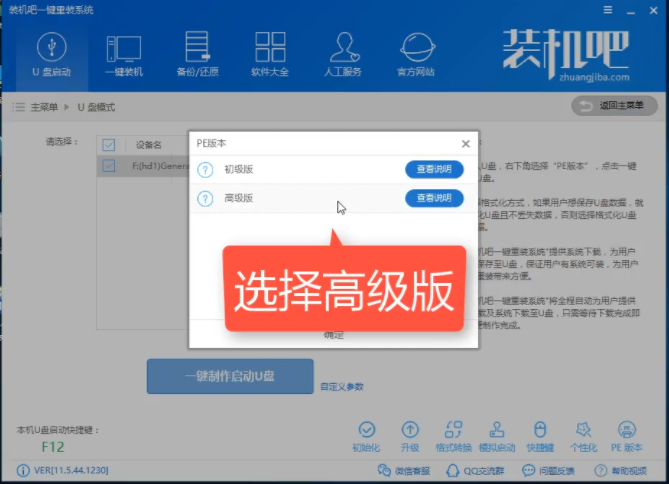
u盘电脑图解3
4.大家看情况选择格式化丢失数据还是不丢失。
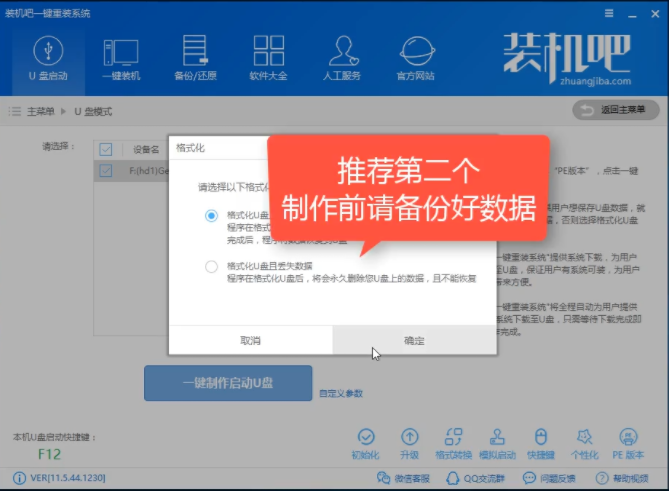
u盘电脑图解4
5.这个点击下载需要安装的系统镜像文件,点击勾选Win8系统后点击下载系统且制作U盘。
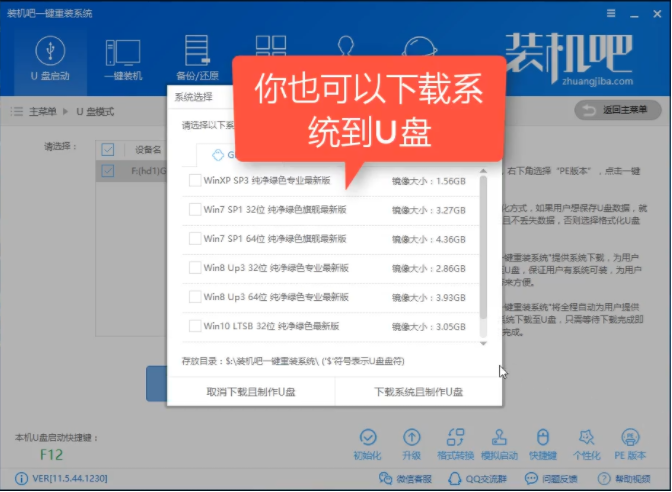
Win8系统之家电脑图解5
6.开始下载PE镜像及选择的Win8系统安装镜像文件,耐心等待即可。
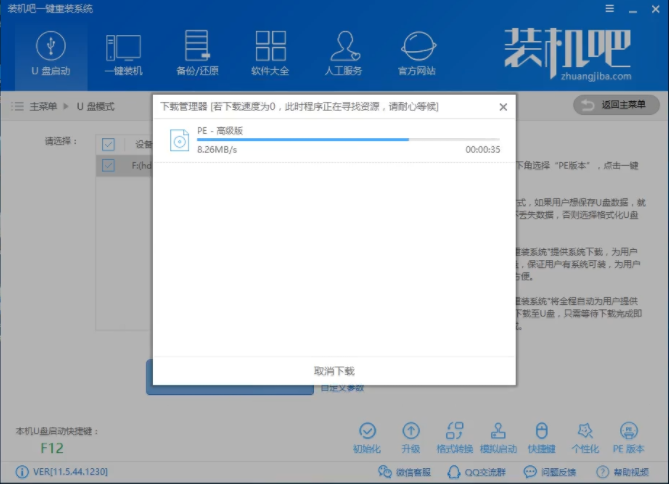
电脑电脑图解6
7.下载完成后开始制作U盘启动盘,不用我们手动操作,等待它自动完成后即可,如图制作完成。
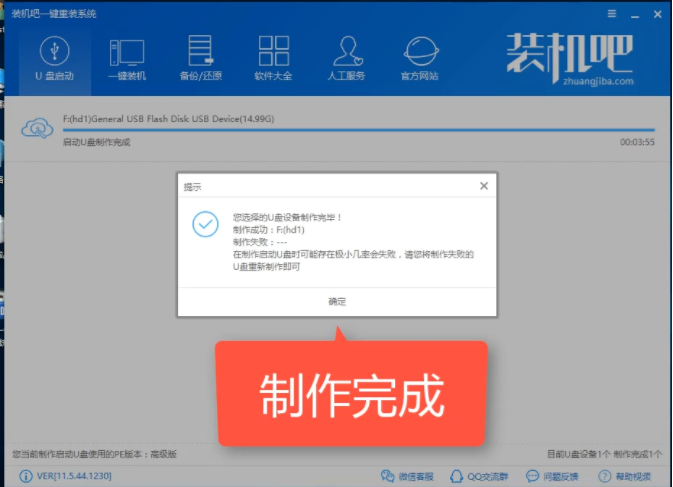
电脑电脑图解7
二、重启电脑进入BIOS重装系统
1.重启电脑在开机时不停地按快捷键,在调出来的界面选择USB的选项,(有些没有写USB)就是你的U盘。进入到PE选择界面选02进入PE系统。一键U盘启动快捷键可以在U盘启动盘制作工具里面查询,或者在电脑开机时屏幕下方会出现短暂的按键提示,带boot对应的按键既是启动快捷键。
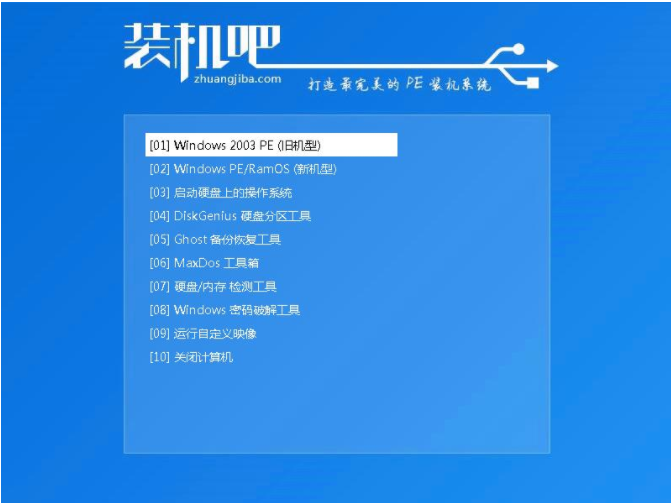
电脑电脑图解8
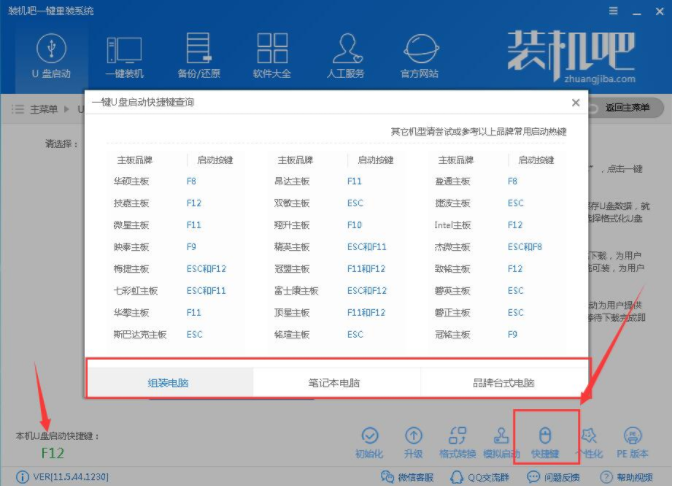
电脑电脑图解9
2.进入到PE系统桌面后会自动弹出PE装机工具,这里勾选下载的Win8系统,目标分区选择你的系统盘(一般为C盘),之后点击安装系统。
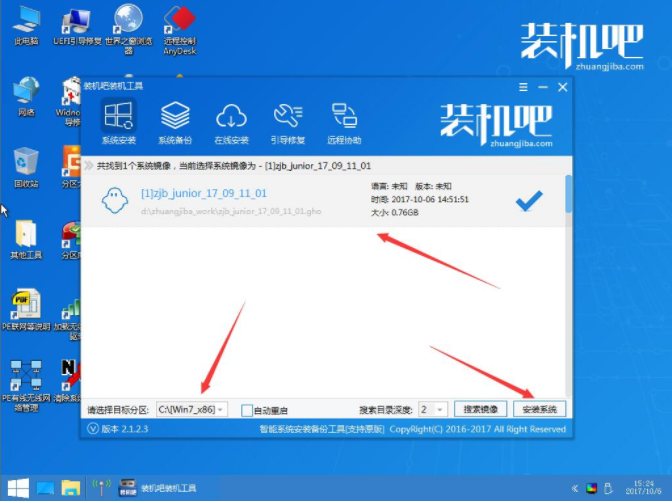
电脑电脑图解10
3.进入系统的安装过程,这里不用操作,耐心等待完成后重启电脑即可进入下一步的安装。
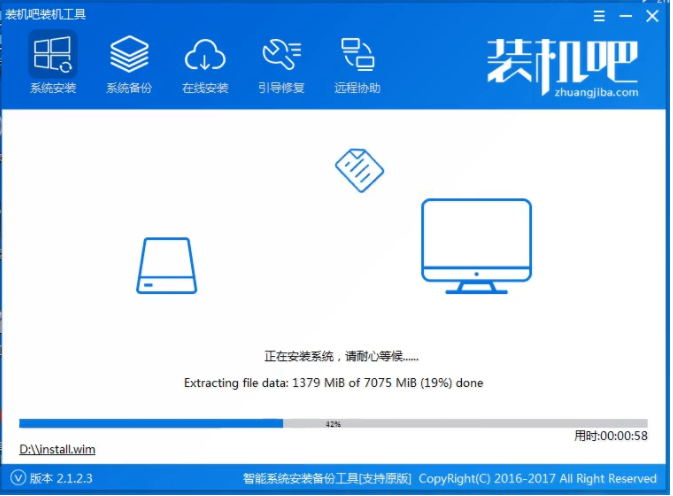
win8电脑图解11
4.上面的步骤完成后重启电脑,进入最后的系统与驱动安装过程,这个步骤不用我们操作,只需要耐心等待系统部署完成后进入到系统桌面即可。
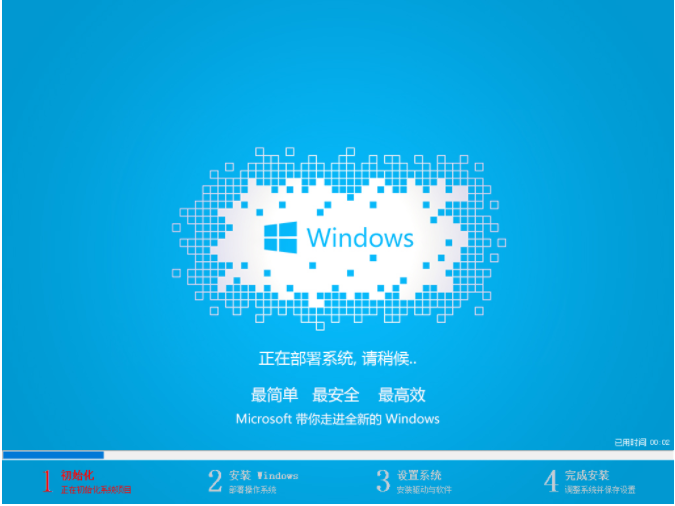
u盘电脑图解12

电脑电脑图解13
相关阅读
- 合众钱包充1分钱买10元话费是真的吗 合众钱包充值系统繁忙怎么办
- 热血传奇手机新版符石系统怎么玩 新版本符石系统玩法详解攻略
- 安卓7.0预览版安装包怎么下载 Android 7.0系统镜像大全
- 2016高考估分系统网址 百度高考估分系统使用方法
- 苹果变安卓系统是什么 苹果怎么变安卓系统
- 魅蓝max在哪升级系统 魅蓝max怎么升级系统
- 小米系统app怎么安装 小米系统app安装教程
- 视吧钱包系统异常怎么回事 视吧钱包系统异常怎么办
- 支付宝到位系统怎么用 如何用支付宝到位赚钱
- 摩拜单车充值1元可得110元真的吗 摩拜单车充值系统bug介绍
《主编教您u盘安装win8系统》由网友“深爱成碍”推荐。
转载请注明:http://www.modouwifi.com/jiaocheng/052441923R021.html