练习小白u盘装win8系统
如何在系统崩溃状态下安装win8系统呢?我们在使用电脑的时候经常会遇到蓝屏,黑屏开不了机的情况,这时候想要安装系统就需要将U盘制作为启动盘安装系统了。我给大家整理了小白U盘装win8系统的图文教程,赶紧来了解一下吧
小白一键重装系统软件是一款能让电脑小白也能实现系统重装的装机工具,支持一键重装、U盘重装x86-64位的win7/win8/win10等系统。今天,我就给大家介绍一下小白u盘重装win8系统的方法
小白u盘装win8系统准备工具:
1、小白一键重装工具
2、大于8G的U盘一个(建议先将U盘重要资料进行备份)
3、正常上网的电脑一台
小白u盘装win8系统详细步骤:
1、U盘插入可以上网的电脑,打开小白一键重装系统软件
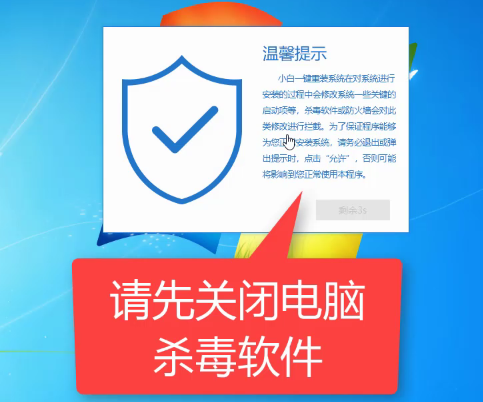
小白装机工具电脑图解1
2、等待软件检测完成后点击左侧的制作系统
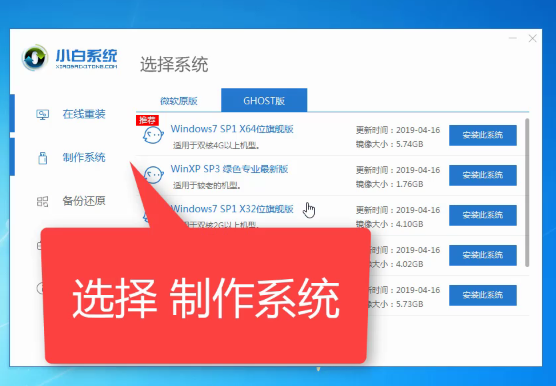
小白U盘装win8电脑图解2
3、软件会自动识别U盘盘符,制作模式默认就好,点击开始制作

win8电脑图解3
4、选择需要安装的win8系统,小白软件支持86和64位的系统安装,选择时注意一下系统位数,选择好之后开始制作(小编这里选择的是win10系统,大家参考一下)

U盘电脑图解4
5、出现格式化U盘提示窗口,如果备份好U盘数据了就点击确定

U盘电脑图解5
6、开始下载系统安装包、PE系统

win8电脑图解6
7、下载完成后开始制作启动盘
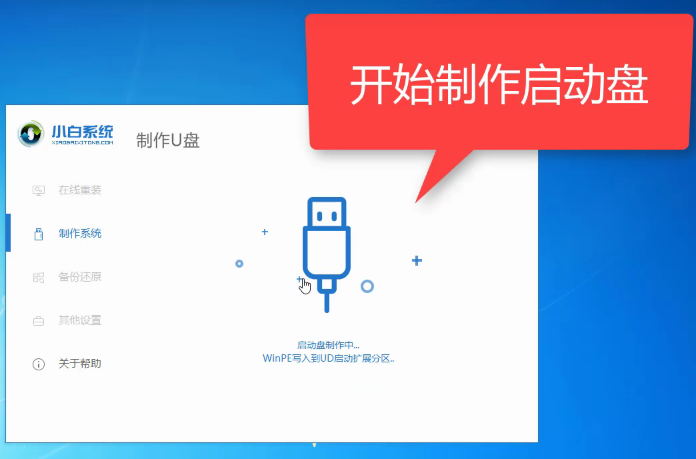
win8电脑图解7
8、U盘启动盘制作完成后会出现成功的提示,点击取消

小白装机工具电脑图解8
9、然后我们点击快捷键大全查询一下之后会用的启动热键

win8电脑图解9
10、如图,我们可以看到不同品牌的主板、笔记本、台式机的启动热键,找到对应的要重装系统电脑启动热键,将其记下

win8电脑图解10
11、退出U盘,将其安装到需要重装系统的电脑上
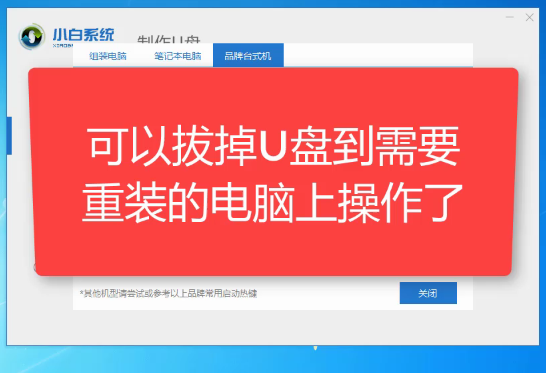
U盘电脑图解11
12、按下开机键后立即不停的点按U盘启动热键,出现boot选择界面,选择U盘选项,回车即可

小白U盘装win8电脑图解12
13、进入PE选择界面,使用上下方向键,选择第一项,点击回车。

U盘电脑图解13
14、等待PE桌面加载完成后自动弹出小白装机工具,选择之前下载好的win8系统镜像,点击安装

小白装机工具电脑图解14
15、将其安装到系统盘C盘,然后点击左下角的开始安装
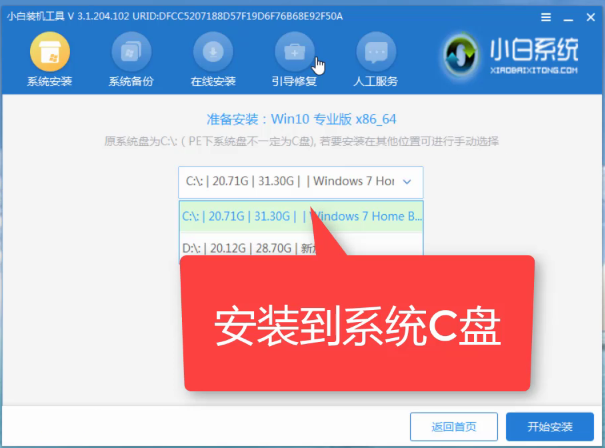
小白U盘装win8电脑图解15
16、点击提示窗口中的确定

小白U盘装win8电脑图解16
17、耐心等待系统的安装

U盘电脑图解17
18、安装完成后,拔掉U盘,点击立即重启

U盘电脑图解18
19、之后再等待一会儿win8系统的配置就可以使用啦,在正式进入win8界面之前不要操作电脑哦

小白U盘装win8电脑图解19
相关阅读
- 合众钱包充1分钱买10元话费是真的吗 合众钱包充值系统繁忙怎么办
- 热血传奇手机新版符石系统怎么玩 新版本符石系统玩法详解攻略
- 安卓7.0预览版安装包怎么下载 Android 7.0系统镜像大全
- 2016高考估分系统网址 百度高考估分系统使用方法
- 苹果变安卓系统是什么 苹果怎么变安卓系统
- 魅蓝max在哪升级系统 魅蓝max怎么升级系统
- 小米系统app怎么安装 小米系统app安装教程
- 视吧钱包系统异常怎么回事 视吧钱包系统异常怎么办
- 支付宝到位系统怎么用 如何用支付宝到位赚钱
- 摩拜单车充值1元可得110元真的吗 摩拜单车充值系统bug介绍
《练习小白u盘装win8系统》由网友“如果”推荐。
转载请注明:http://www.modouwifi.com/jiaocheng/05244193I2021.html