教你使用小白U盘重装xp系统
不知道还在使用xp系统的朋友有没有发现在线重装很容易出现安装失败,对于小白用户来说不断的尝试都安装不上,遇到这样的情况如何解决呢?经过反复尝试,小白今天给您带来这篇关于小白U盘重装xp系统的文章。
随着系统的更新换代,加上硬件的飞快发展,目前的电脑已经不支持安装xp系统了,不过还有部分用户仍然坚持着使用xp系统,那么xp系统遇到无法开机如何重装系统呢?下面小白带来U盘重装xp系统的文章。
相关推荐:
小白一键重装系统教程
U盘工具重装系统
一、准备工具
1、一个U盘(尽量4G以上)
2、一台正常能上网的电脑
4、下载小白一键重装系统工具
二、注意事项
1、除系统盘外至少有一个盘并且空间4G以上。
2、建议先备份好U盘上面的重要资料,制作U盘工具会格式化U盘的哦
三、安装思路
1、找一台能正常使用的电脑和一个U盘,通过下载小白工具,然后制作一个U盘启动工具
2、把制作好的U盘工具,插到无法开机的笔记本上,按启动热键进入U盘PE系统安装系统即可
四、安装教程
1、把U盘插到能正常上网的电脑上面,下图所示:
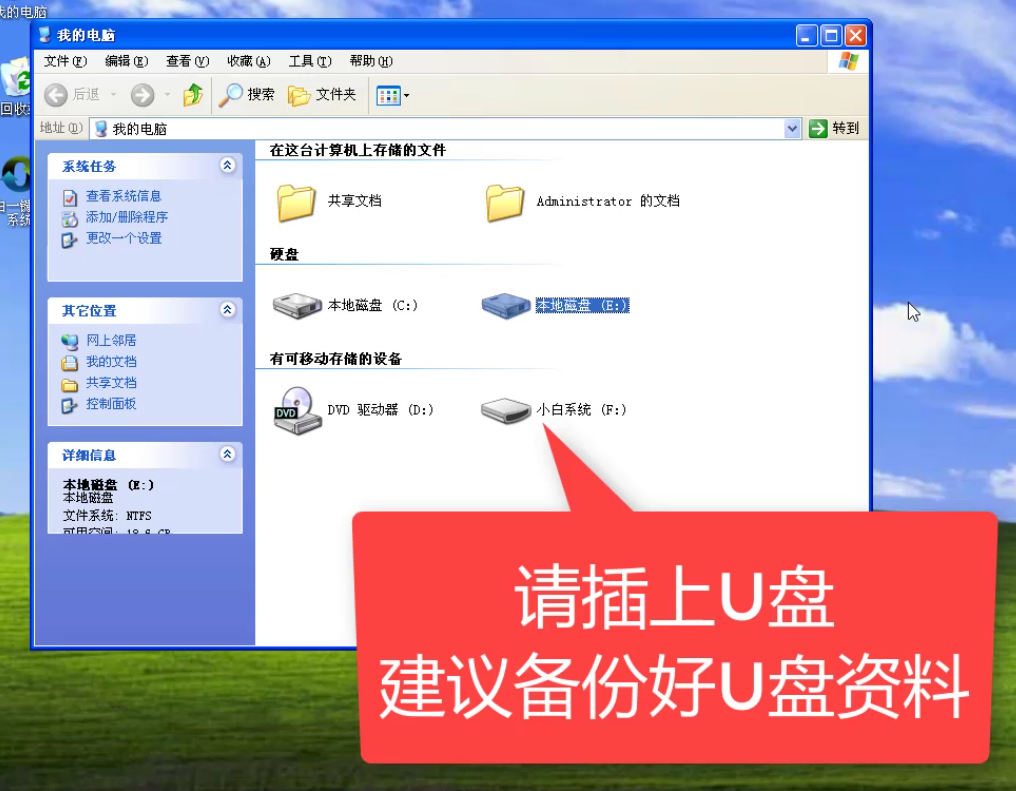
小白U盘重装xp电脑图解1
2、双击打开小白一键重装系统工具,记得关闭电脑上面的杀毒软件哦,以免制作失败哦,下图所示:

xp电脑图解2
3、点击制作系统的选项,然后出现制作U盘的界面,我们点击 开始制作,下图所示:
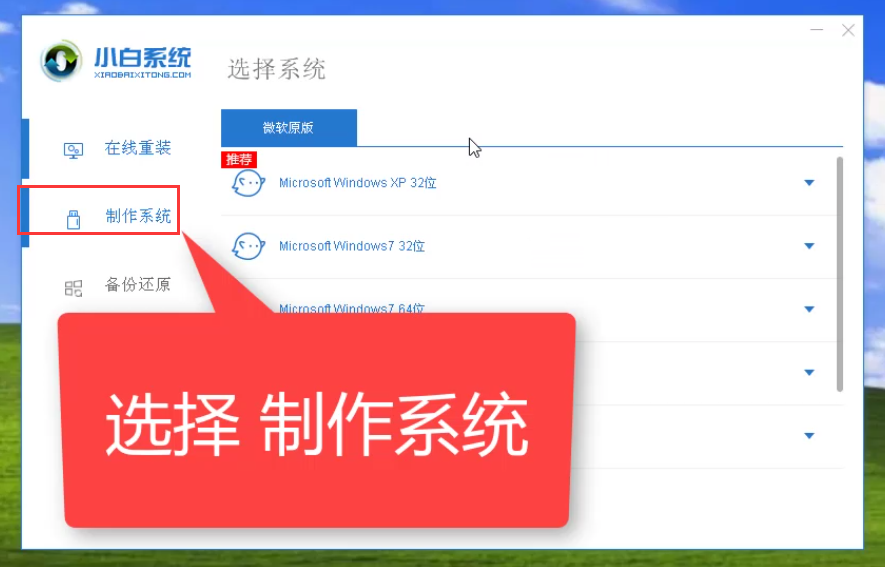
小白电脑图解3
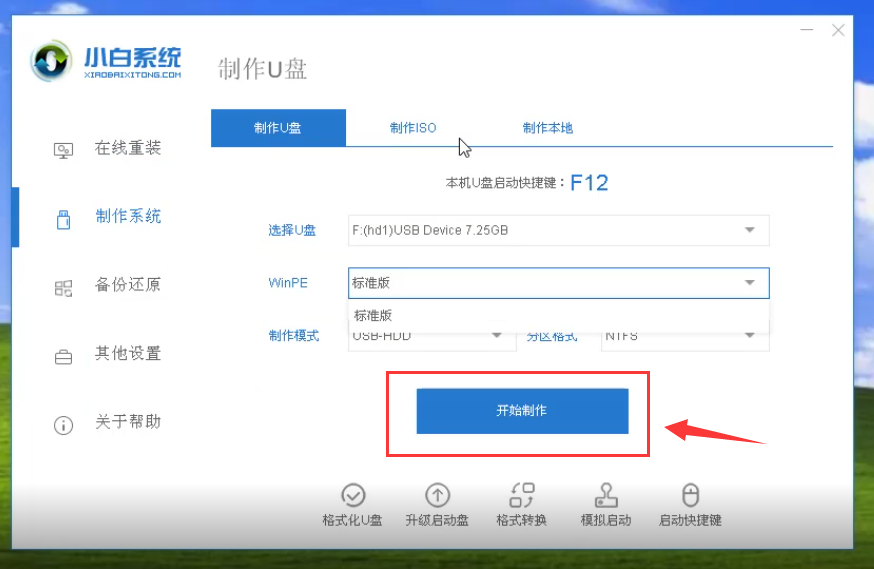
重装系统电脑图解4
4、选择XP系统,然后点击 开始制作,下图所示:
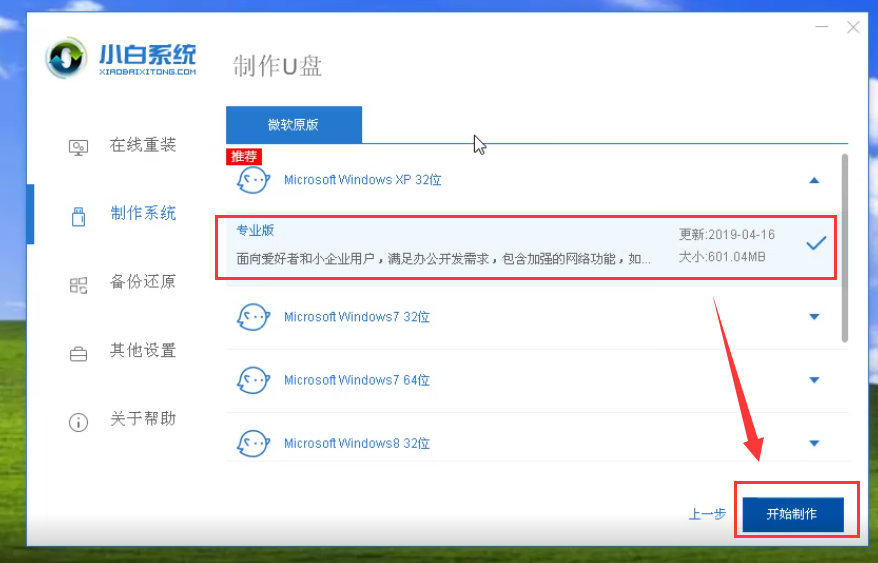
重装系统电脑图解5
5、等待下载系统以及制作好工具,会提示 启动U盘制作成功的弹窗,下图所示:
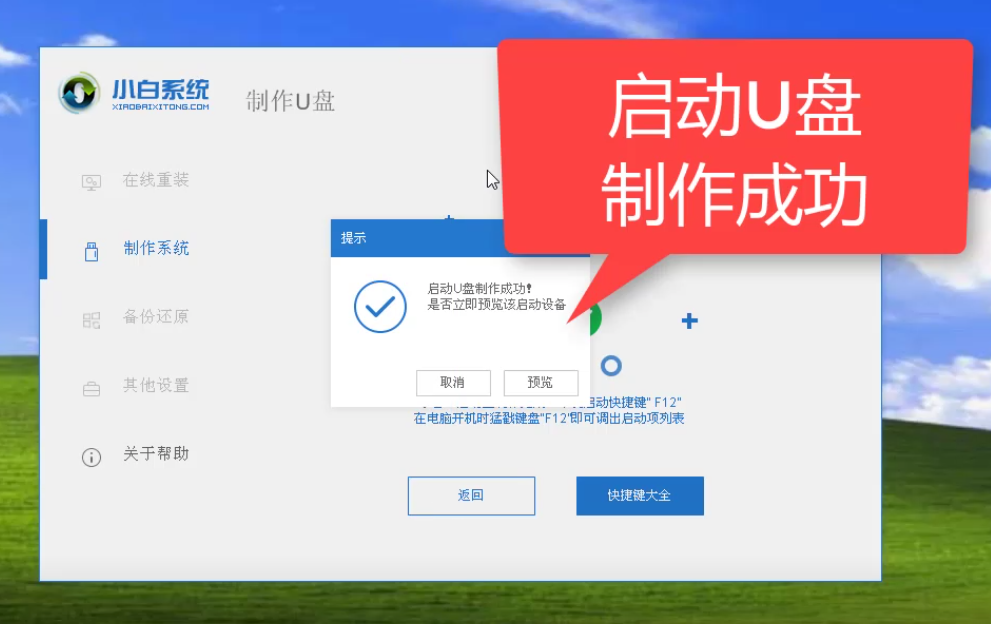
U盘电脑图解6
6、拔掉制作成功的U盘接着插到需要重装的XP系统的电脑上面,参考下面启动热键,下图所示:
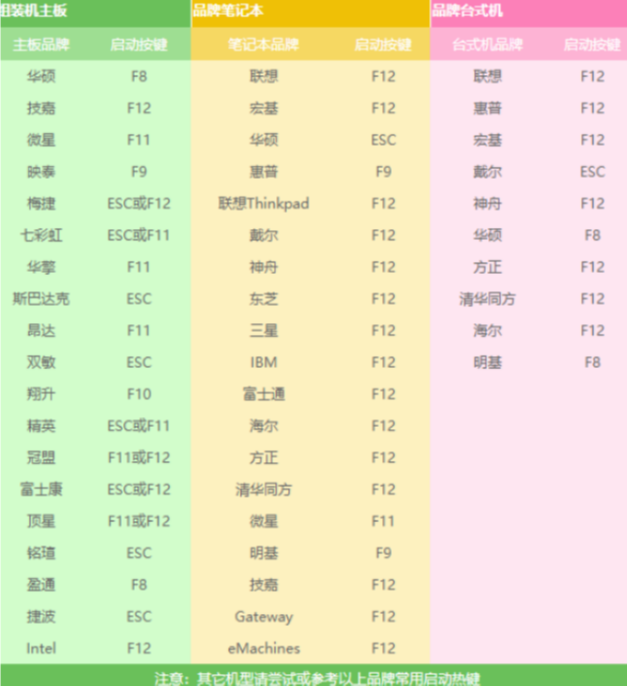
小白U盘重装xp电脑图解7
7、重启电脑,马上按启动热键(快速间断的按)F12,下图所示:
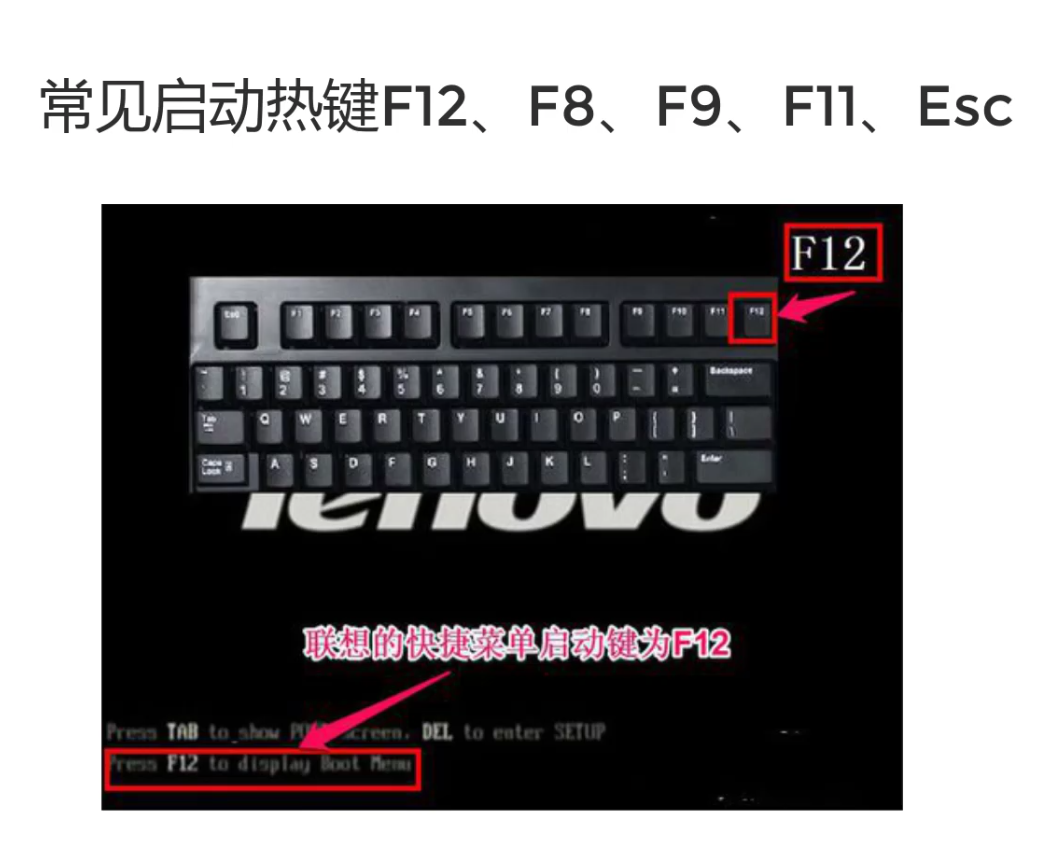
小白U盘重装xp电脑图解8
8、接着出现启动菜单,选择USB字眼的选项,通过方向键上下移动,按回车键选择,下图所示:
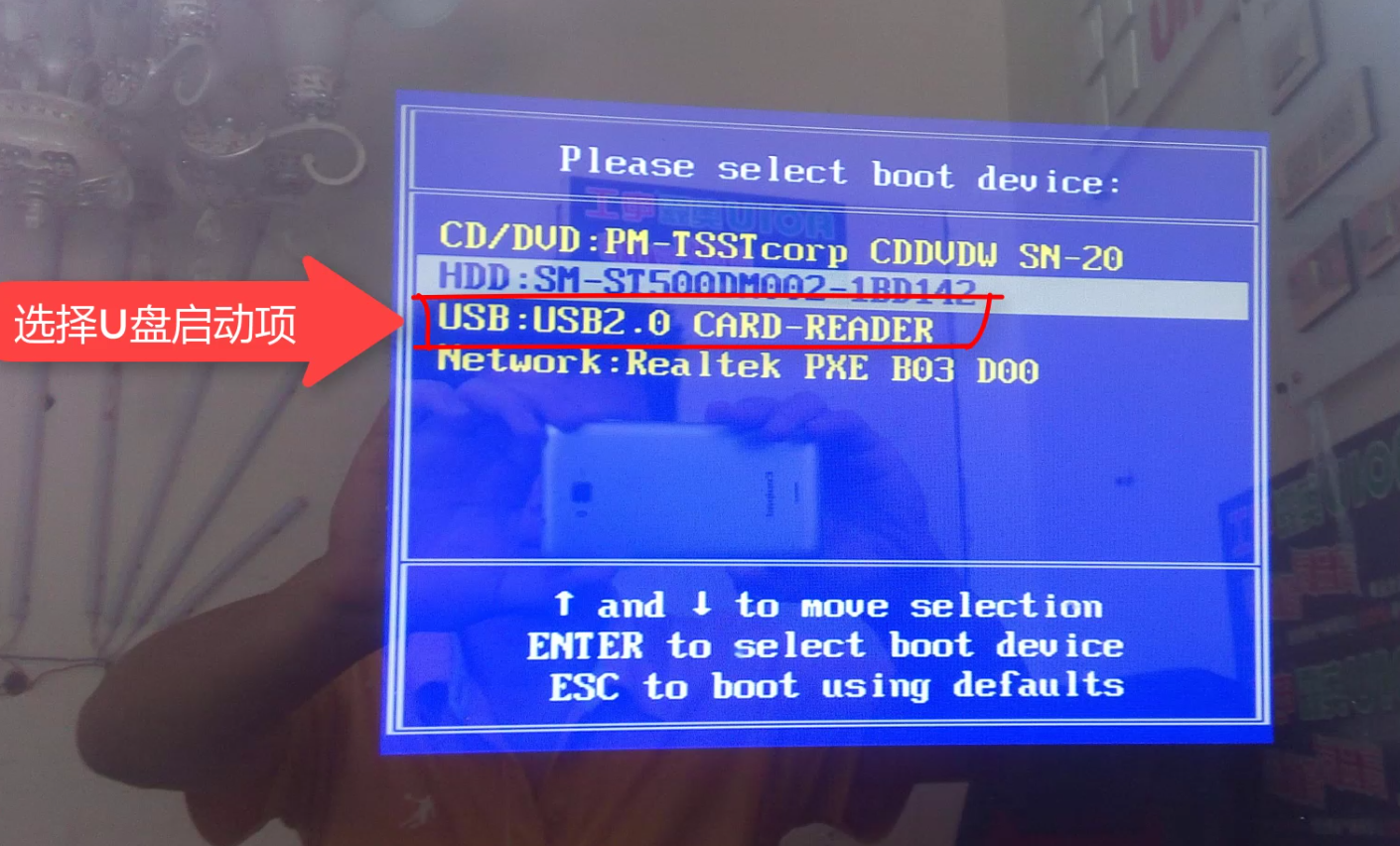
U盘电脑图解9
9、出现小白PE系统界面,我们选项第二项 启动win2003PE(老机器首先),如果进不去或者黑屏,请选择第二项,下图所示:

重装系统电脑图解10
10、进入到PE系统里面,在小白装机工具界面 选择XP系统,点击 安装,下图所示:
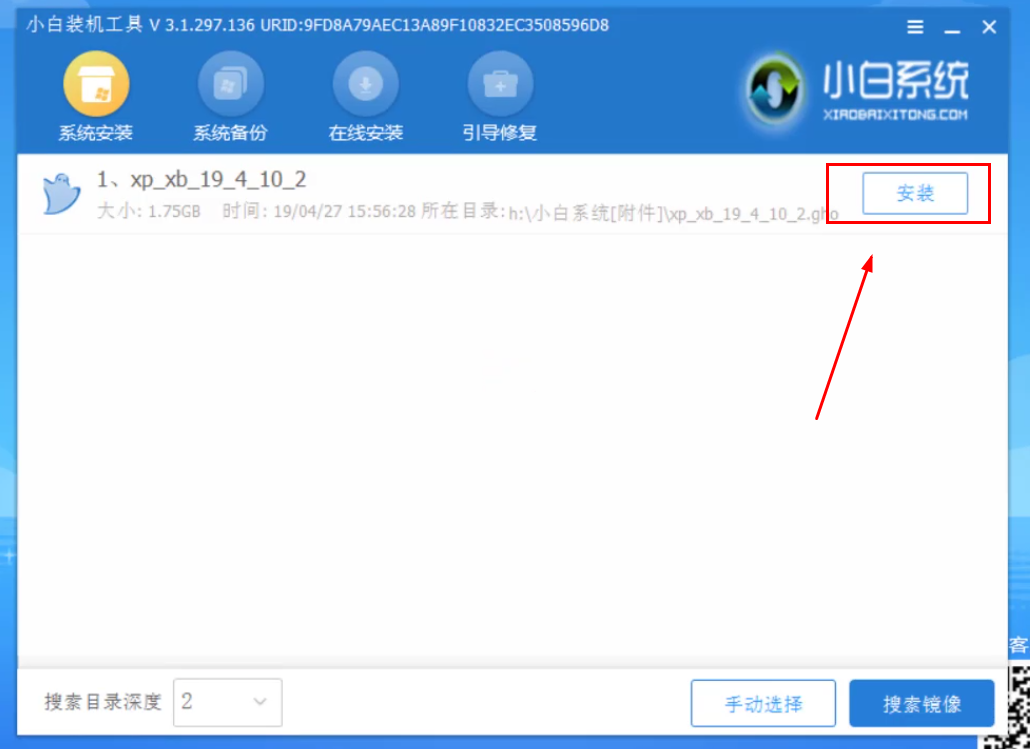
U盘电脑图解11
11、然后选择安装位置C盘,然后点击 开始安装,下图所示:
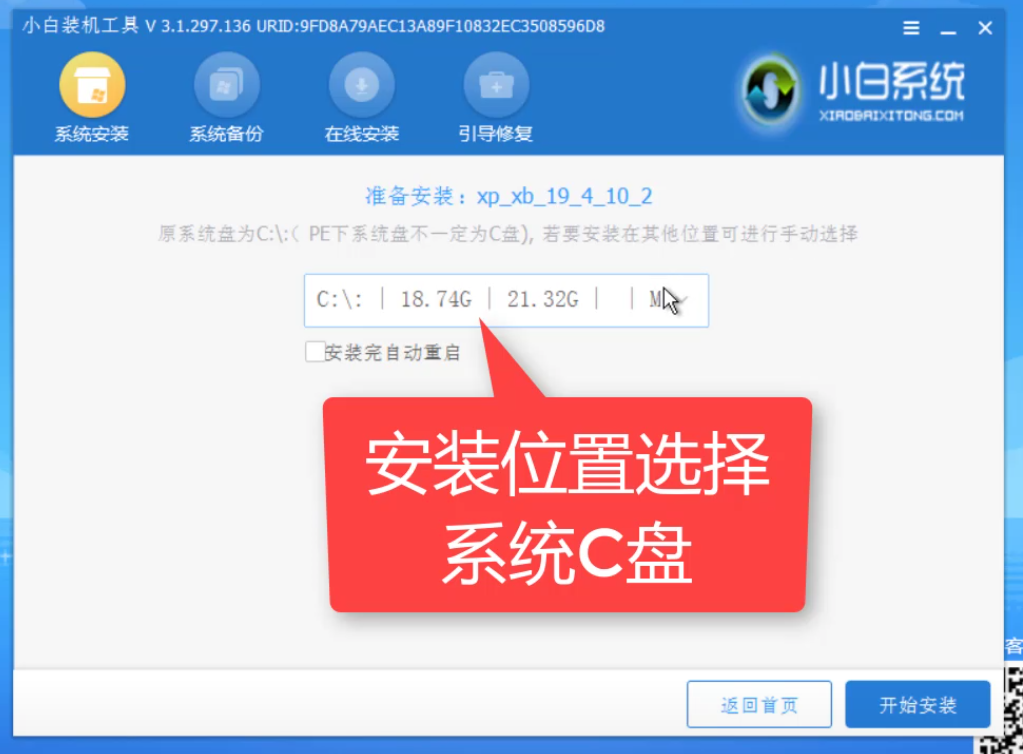
重装系统电脑图解12
12、弹出的提示,我们选择 确定,下图所示:
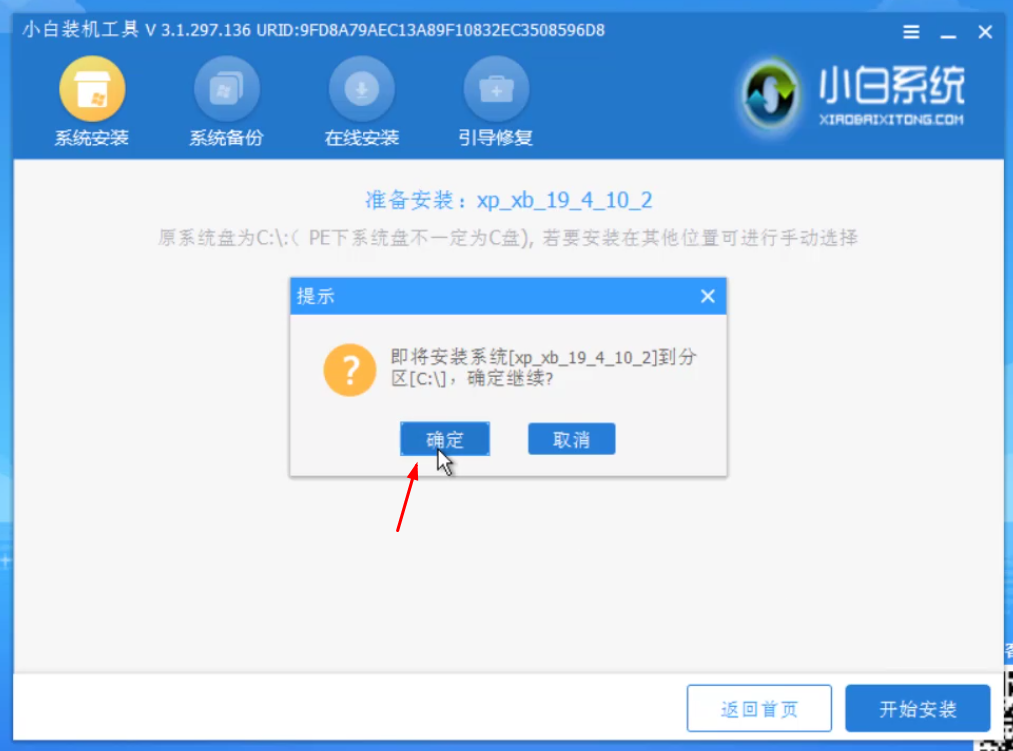
小白电脑图解13
13、然后开始安装系统中,安装期间请勿操作电脑和拔插U盘哦,下图所示:
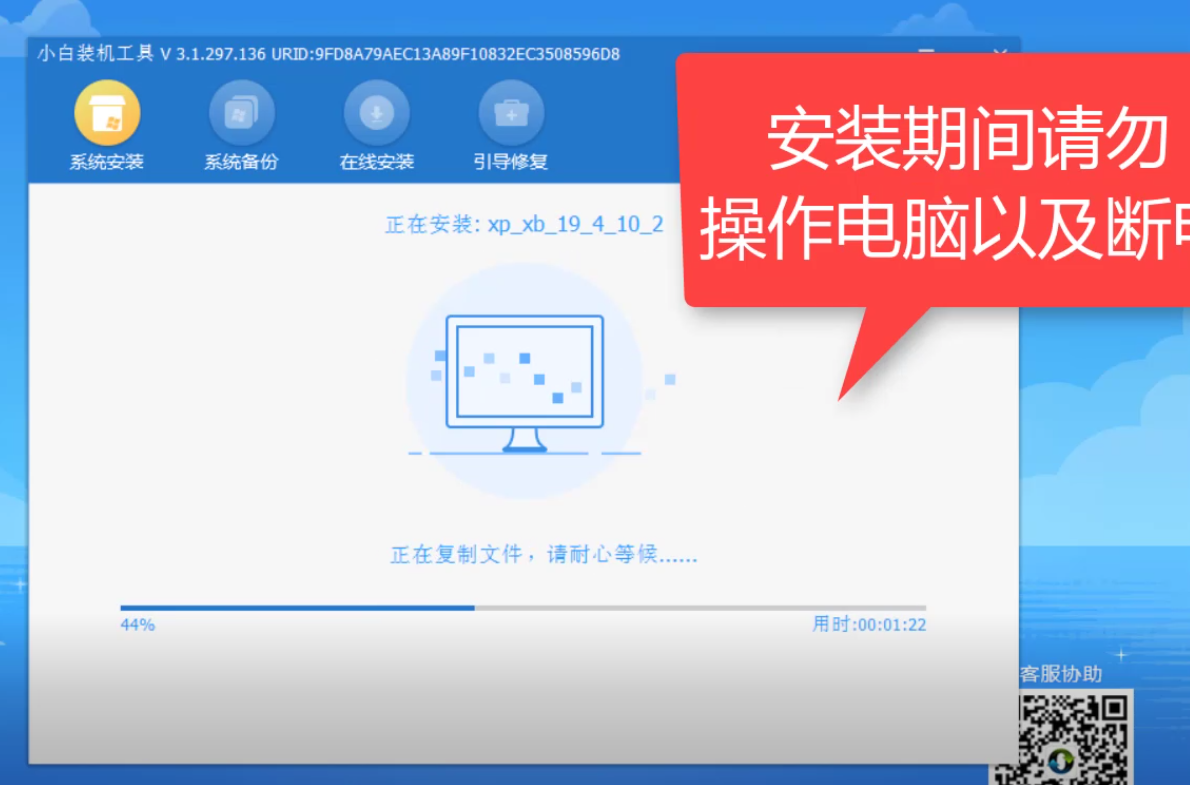
U盘电脑图解14
14、接着安装完成,拔掉U盘重启电脑,开始配置系统,下图所示:
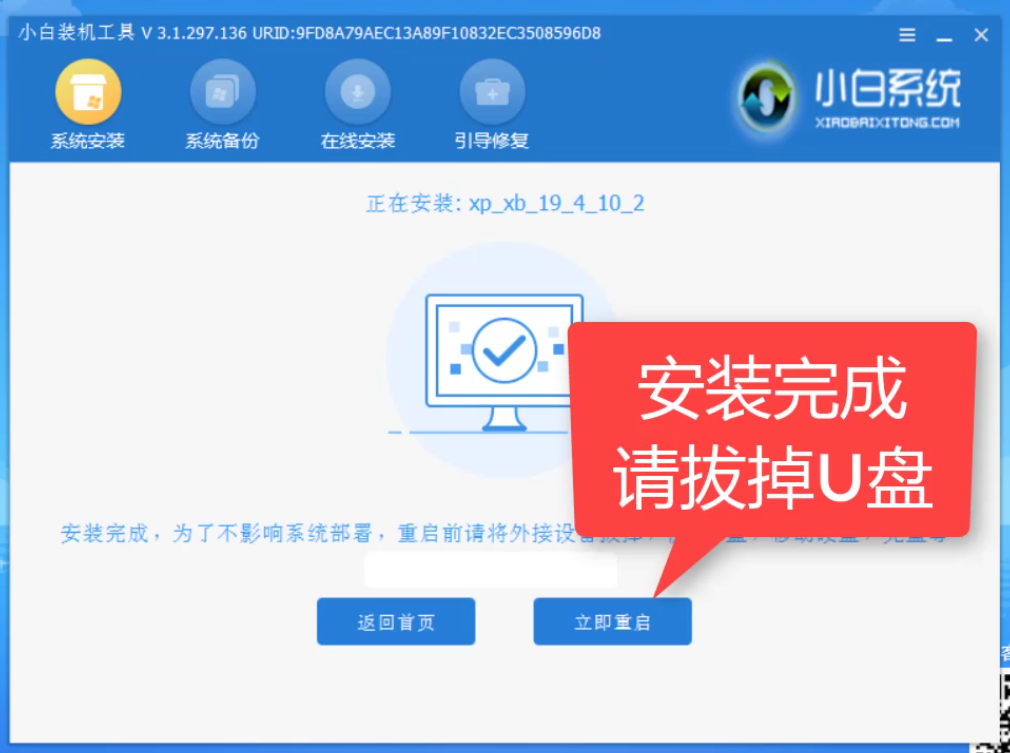
xp电脑图解15
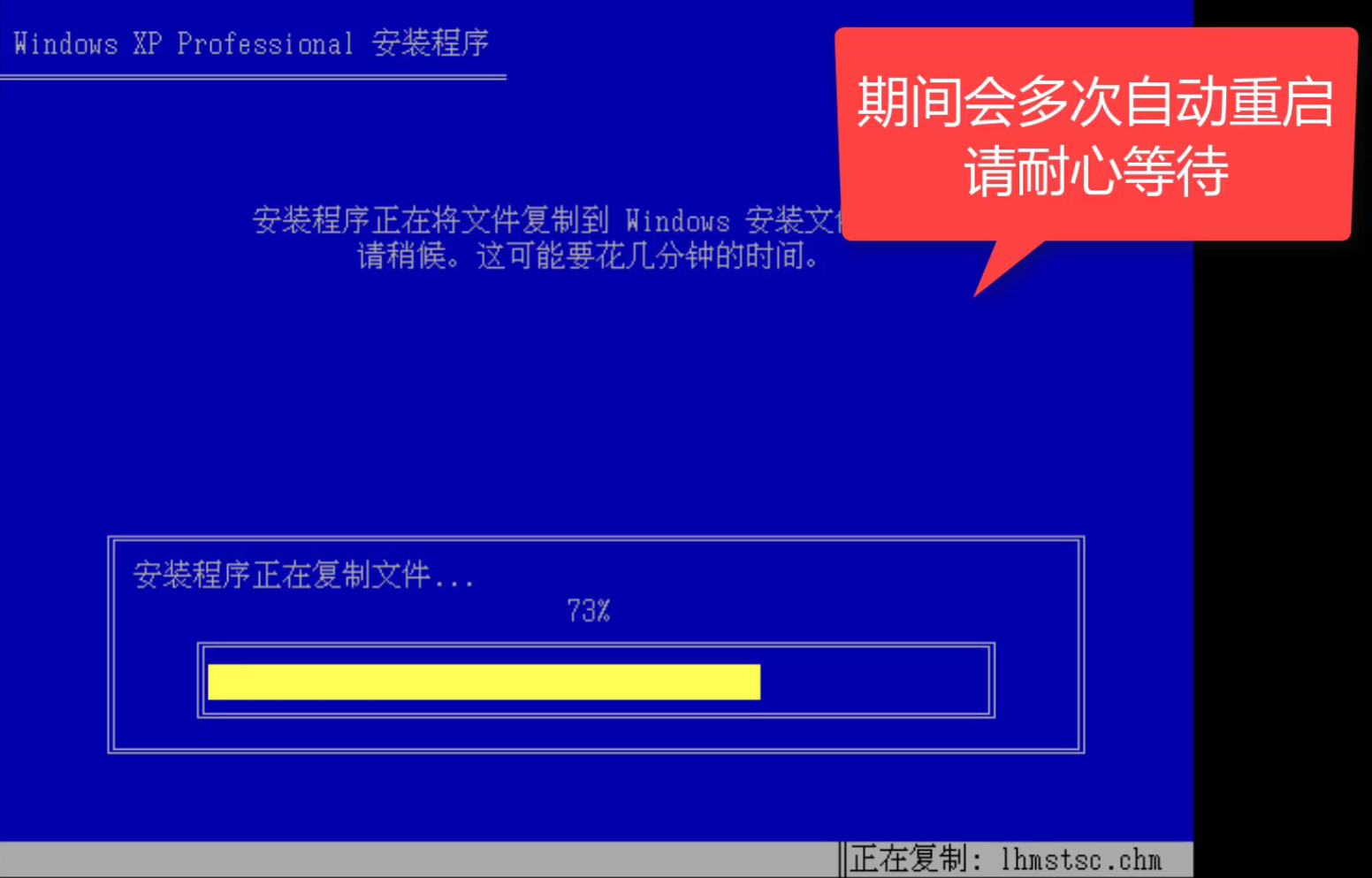
U盘电脑图解16
15、最好安装完成自动进入系统,接着可以正常使用哦,下图所示:
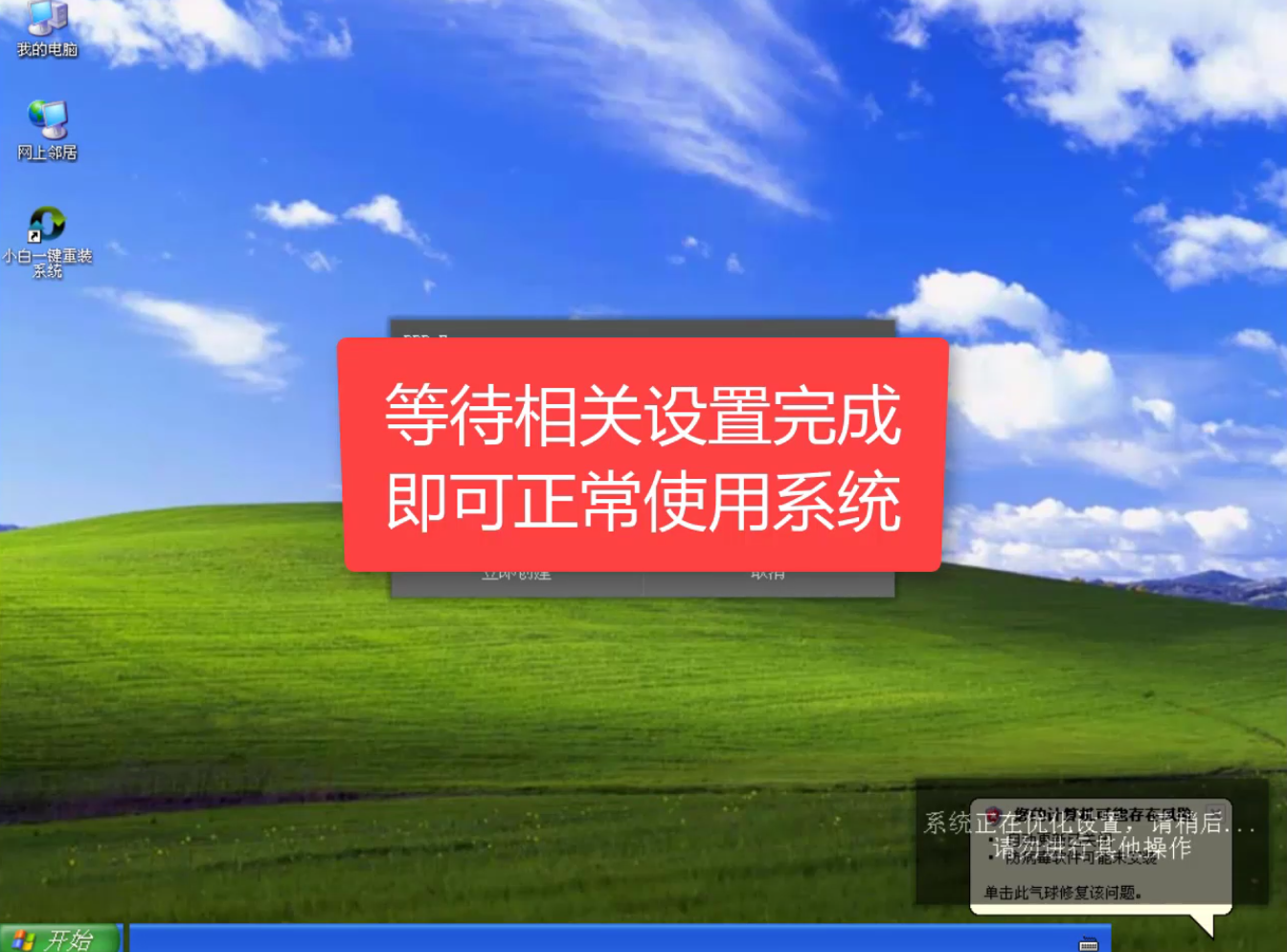
xp电脑图解17
以上就是小白U盘重装XP系统的教程。
相关阅读
- 合众钱包充1分钱买10元话费是真的吗 合众钱包充值系统繁忙怎么办
- 热血传奇手机新版符石系统怎么玩 新版本符石系统玩法详解攻略
- 安卓7.0预览版安装包怎么下载 Android 7.0系统镜像大全
- 2016高考估分系统网址 百度高考估分系统使用方法
- 苹果变安卓系统是什么 苹果怎么变安卓系统
- 魅蓝max在哪升级系统 魅蓝max怎么升级系统
- 小米系统app怎么安装 小米系统app安装教程
- 视吧钱包系统异常怎么回事 视吧钱包系统异常怎么办
- 支付宝到位系统怎么用 如何用支付宝到位赚钱
- 摩拜单车充值1元可得110元真的吗 摩拜单车充值系统bug介绍
《教你使用小白U盘重装xp系统》由网友“如梦如幻”推荐。
转载请注明:http://www.modouwifi.com/jiaocheng/05244193J2021.html