u盘装系统工具如何使用
U盘装系统是利用U盘装系统工具将普通U盘制作为启动盘,然后再将系统下载到U盘。其传输速度快,使用方便,只要电脑支持USB启动都可以使用。我给大家整理了U盘装系统工具使用教程,赶紧来瞧瞧吧
U盘可以随身携带,存储容量大,很多朋友都会购买一两个U盘。当系统出现问题开不了机时U盘就派上大用处了。可以使用U盘重装系统。今天,我就给大家介绍一下U盘装系统的详细步骤
现在装系统的方法越来越简单,一键即可重装系统。但是在电脑无法开机的时候重装系统就有点麻烦了。我们需要使用U盘装系统工具制作U盘启动盘来重装系统。接下来,我就给大家演示一下操作方法
U盘装系统工具使用教程
准备工具
1、使用可以正常上网的电脑,下载装机吧一键重装系统,下载地址:http://www.zhuangjiba.com/
2、大于10G的空U盘一个
详细步骤
1、打开装机吧一键重装系统,根据提示退出杀毒软件,进入主界面选择U盘启动界面下的U盘模式。
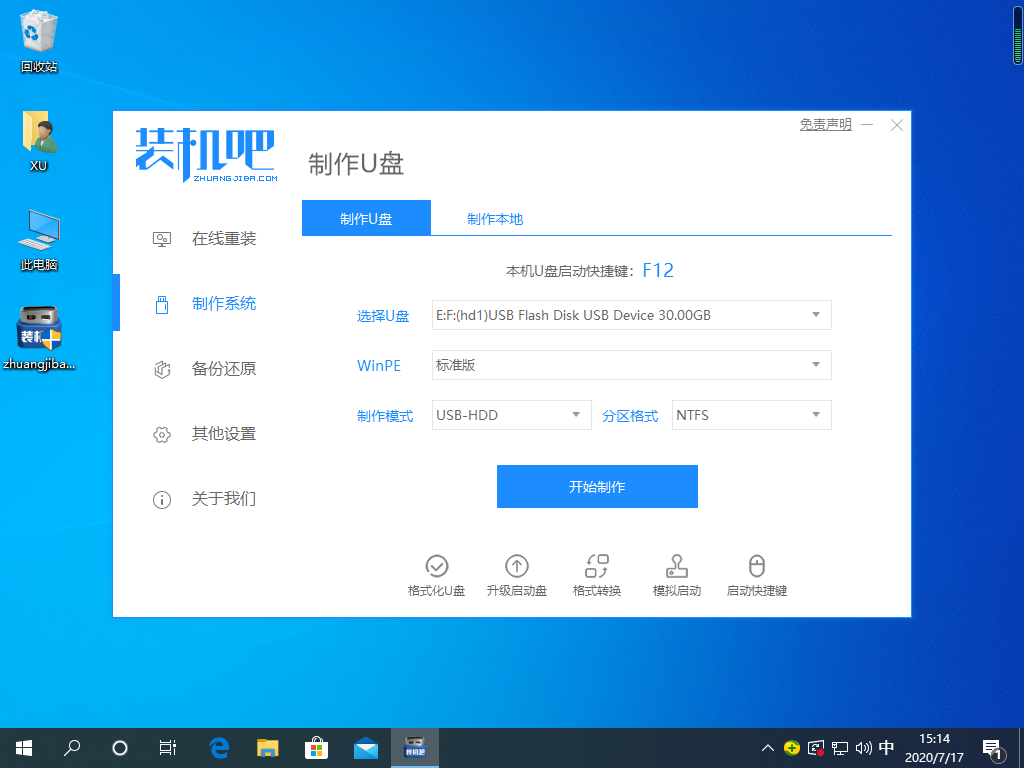
u盘装系统工具电脑图解1
2、选择U盘,点击一键制作启动U盘。
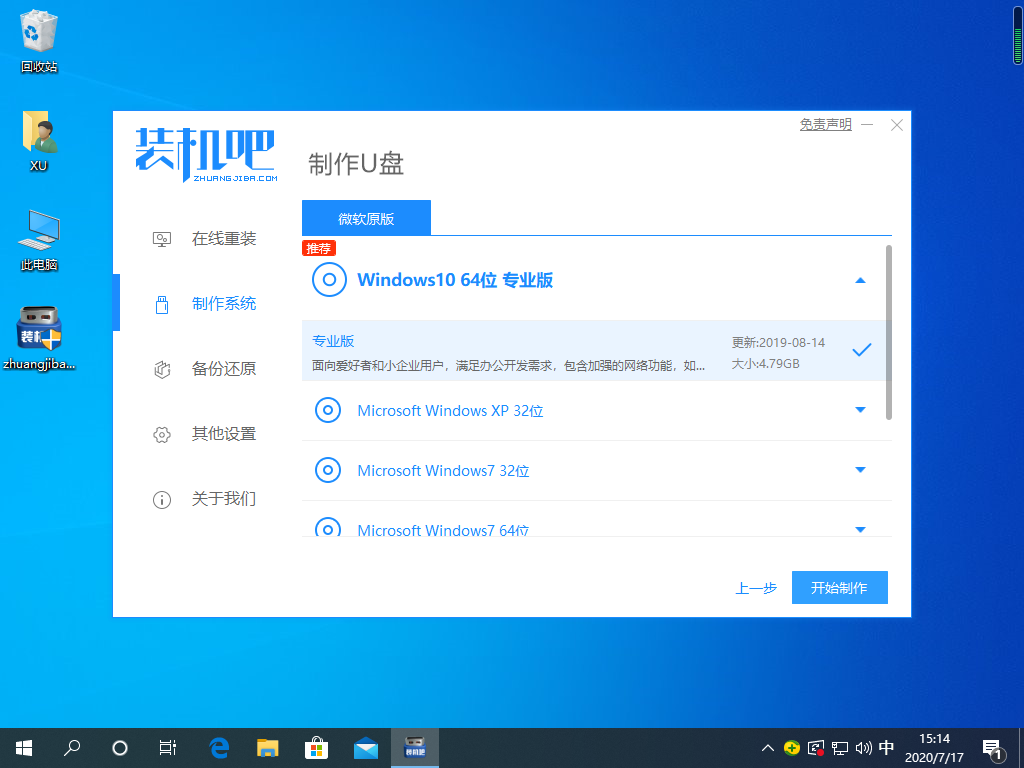
u盘装系统教程电脑图解2
3、弹出U盘格式化提示,点击确定,完成后拔出U盘。
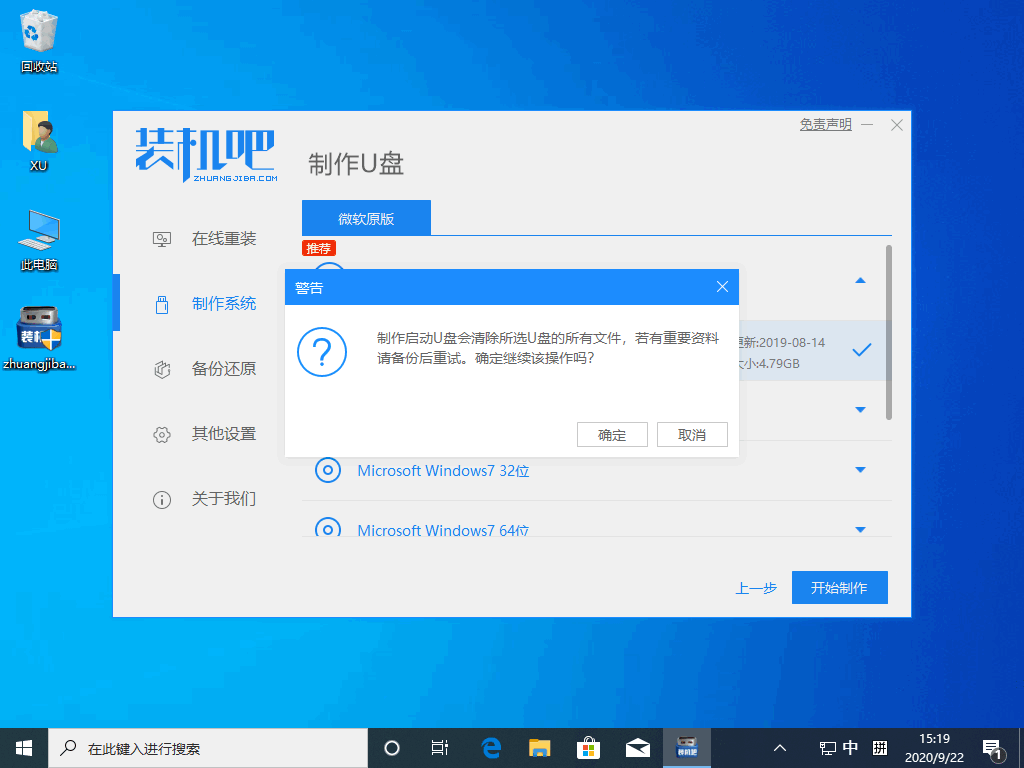
u盘电脑图解3
4、制作好的U盘启动盘插入需要重装系统的电脑,按下开机键,迅速敲击启动热键。启动热键可以根据自己电脑品牌在装机吧官网进行查询,打开的界面中选择。
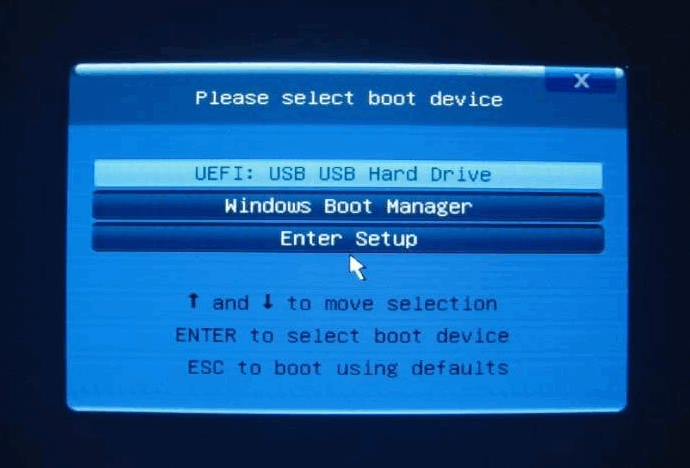
u盘装系统教程电脑图解4
5、出现装机吧PE选择界面,选择02,出现启动选择界面选择64位PE进入。
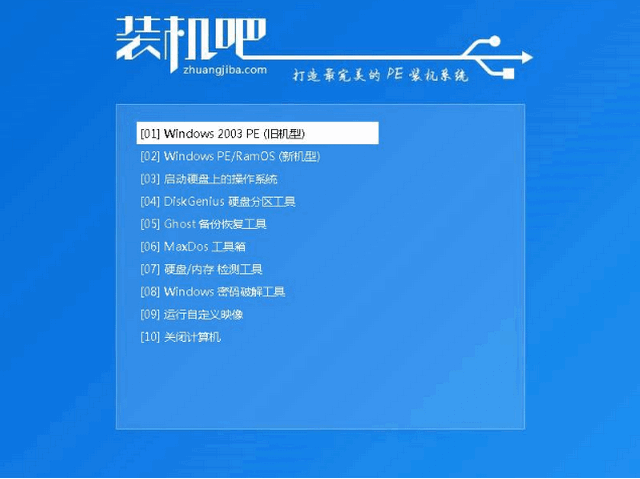
u盘电脑图解5
6、进入PE系统,弹出装机吧装机工具,选择win10系统,将其安装在系统盘C盘,点击安装系统。安装完成后拔出U盘,重启电脑。
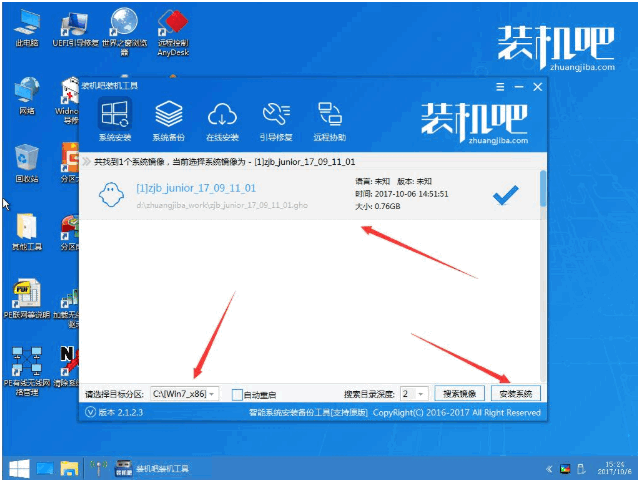
u盘电脑图解6
7、u盘装系统工具的使用教程至此结束。
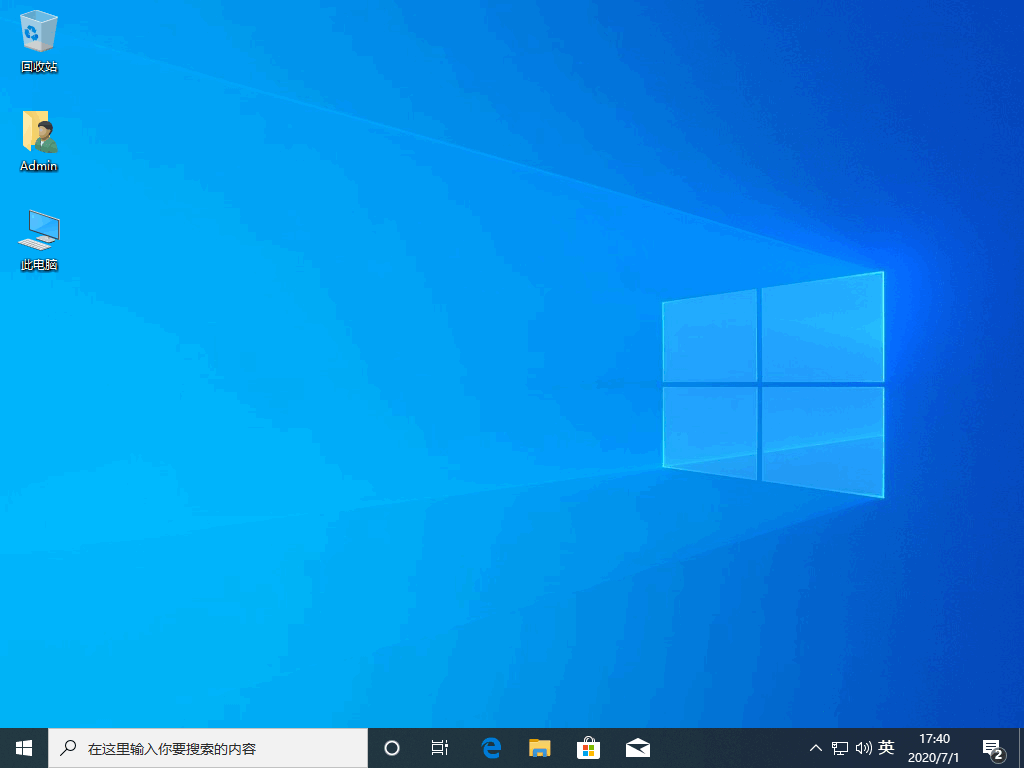
装系统电脑图解7
相关阅读
- 推单视频怎么采集 推单视频采集工具怎么用
- 盗图APP 伪装图片 假装在现场的手机照片分享工具
- ios9.3越狱最新消息 ios9.3越狱工具使用教程
- 触手录app怎么用 iPhone版触手TV怎么安装主播工具
- ios9.2能越狱吗 ios9.2完美越狱教程(越狱工具下载地址)
- 微信一键转发工具怎么用 微信一键转发工具使用后有什么影响
- 网易菠萝app怎么玩?网易菠萝短视频营销工具使用介绍
- 苹果最新系统iOS9.3.3被越狱 iOS9.3.3完美越狱工具或许即将发布
- 值乎公众号工具包是什么 值乎公众号工具有什么用
- 使用React框架重构百度新闻webapp前端 fis3作为构建工具
《u盘装系统工具如何使用》由网友“笑当初”推荐。
转载请注明:http://www.modouwifi.com/jiaocheng/05244193L2021.html