怎么用u盘重装系统工具装系统
U盘如何重装系统呢?想要使用U盘重装系统,还需要重装工具来帮忙,小白一键重装系统,装机吧重装工具,小鱼一键重装系统都可以将U盘制作为启动盘重装系统。今天,我就将U盘重装系统的方法分享给你们
U盘是我们现在常用的移动存储设备,构造简单,方便携带。现在很多朋友也会使用U盘来重装重装系统了。我给大家整理了使用U盘重装系统工具重装系统的详细教程,有需要就一起来了解一下吧
U盘重装系统工具装系统准备工作
1、小鱼一键重装系统软件,下载地址:http://www.xiaoyuxitong.com/
2、微软官方原版ISO系统镜像下载地址:http://www.xiaobaixitong.com/
3、大于10G的U盘一个,注意备份U盘重要数据
4、可以正常上网的一台
U盘重装系统工具装系统详细教程
1、U盘插入可以上网的电脑上,并且使用这台电脑下载小鱼一键重装系统软件,退出杀毒工具,点击我知道了
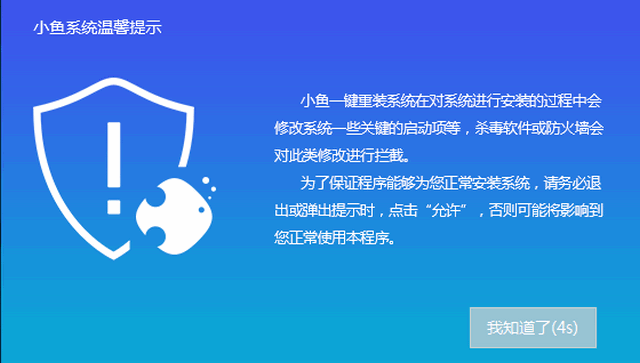
u盘电脑图解1
2、此界面选择U盘启动>>ISO模式
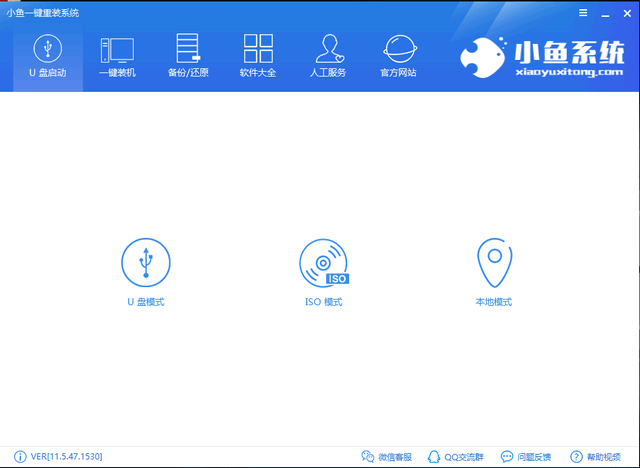
u盘重装系统电脑图解2
3、首先点击生成ISO镜像文件
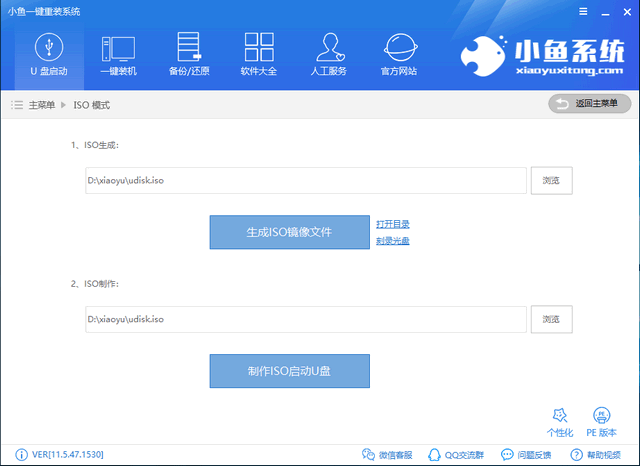
装系统电脑图解3
4、生成完成后出现成功提示,点击取消。接着点击制作ISO启动U盘出现格式化U盘提示,点击是
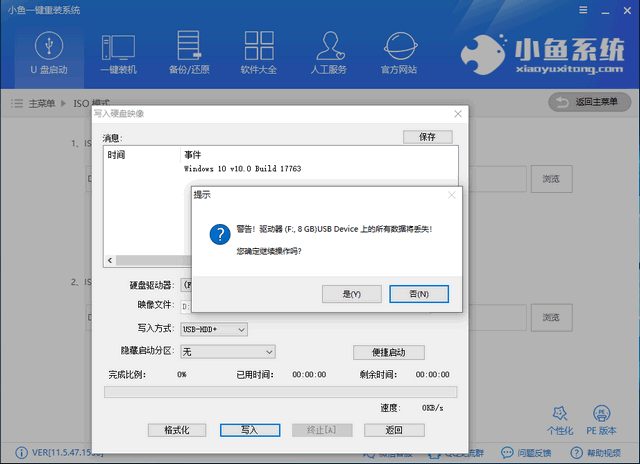
U盘装系统教程电脑图解4
5、出现写入硬盘映像窗口,按照默认情况点击写入,等待写入完成后将系统镜像下载到U盘中,下载完成后将U盘拔出
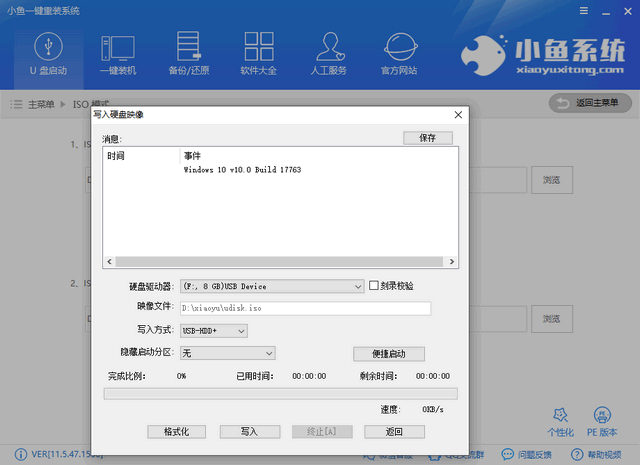
装系统电脑图解5
6、如果不了解需要重装系统的U盘启动快捷键的话,可以点击U盘启动下的U盘模式,点击右下角的快捷键即可查询
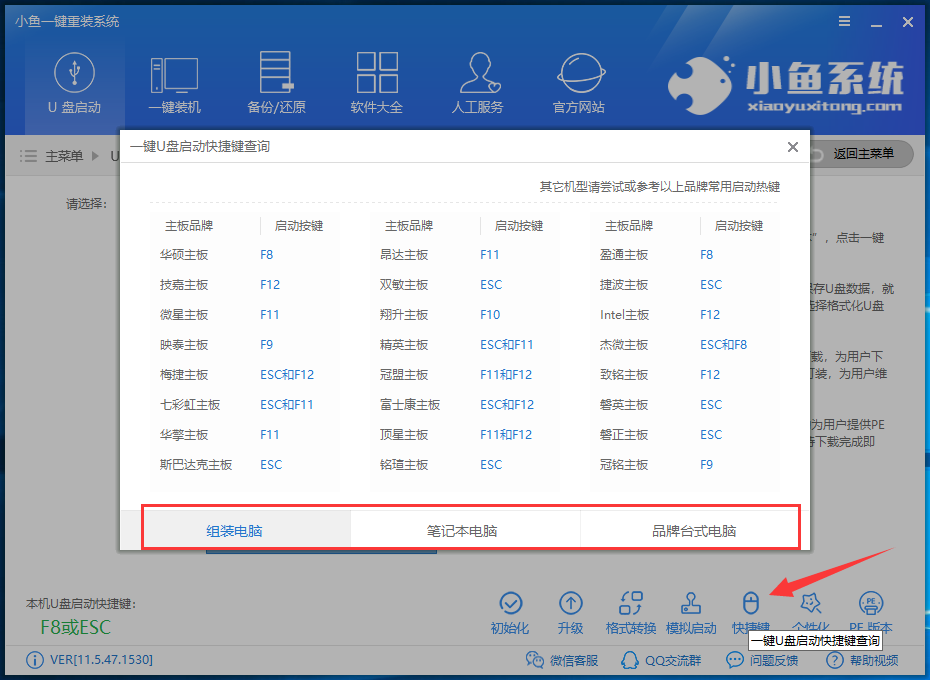
装系统电脑图解6
7、U盘插入需要重装系统的电脑,设置U盘启动。重启电脑或者按下开机键,不停的点击之前查询的启动热键,boot选择界面选择U盘选项
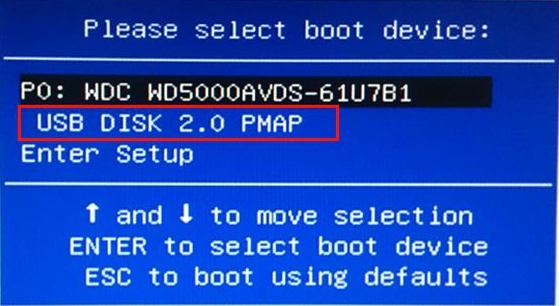
u盘重装系统电脑图解7
8、出现小鱼系统PE选择界面,我们一般选择02新机型,如果是比较老的电脑可以选择01,回车。进入启动管理界面选择电脑对应位数的PE系统进入
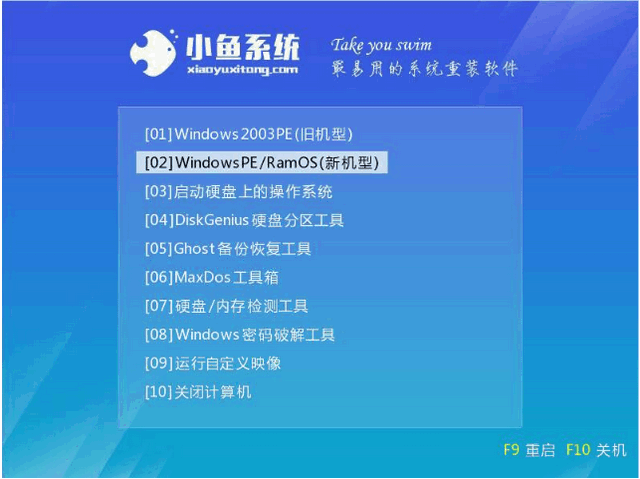
装系统电脑图解8
9、进入PE系统后,弹出PE装机工具,选择之前下载到U盘的系统镜像,左下角目标分区选择C盘,右下角点击安装系统即可。安装完成后拔出U盘,重启电脑
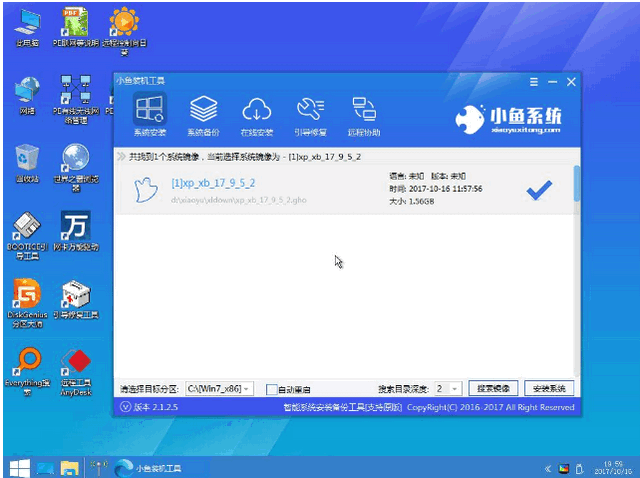
装系统电脑图解9
10、系统配置完成后进入系统桌面就可以正常使用电脑啦
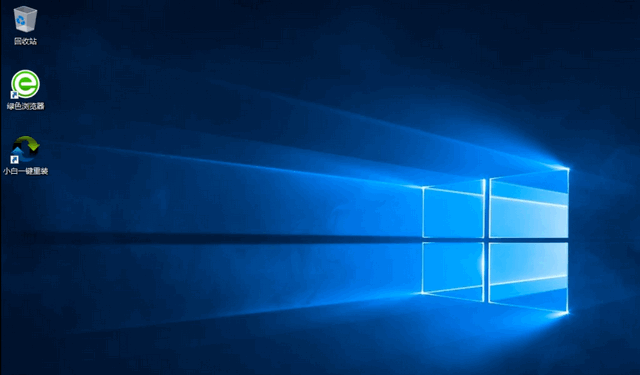
u盘重装系统电脑图解10
相关阅读
- 推单视频怎么采集 推单视频采集工具怎么用
- 盗图APP 伪装图片 假装在现场的手机照片分享工具
- ios9.3越狱最新消息 ios9.3越狱工具使用教程
- 触手录app怎么用 iPhone版触手TV怎么安装主播工具
- ios9.2能越狱吗 ios9.2完美越狱教程(越狱工具下载地址)
- 微信一键转发工具怎么用 微信一键转发工具使用后有什么影响
- 网易菠萝app怎么玩?网易菠萝短视频营销工具使用介绍
- 苹果最新系统iOS9.3.3被越狱 iOS9.3.3完美越狱工具或许即将发布
- 值乎公众号工具包是什么 值乎公众号工具有什么用
- 使用React框架重构百度新闻webapp前端 fis3作为构建工具
《怎么用u盘重装系统工具装系统》由网友“暖了北岛”推荐。
转载请注明:http://www.modouwifi.com/jiaocheng/05244193O2021.html