u盘一键装机详细步骤
为电脑重装系统的方法有不少,常见的方法有u盘重装,光盘重装,硬盘重装和一键重装系统软件重装这几种。u盘一键装机的方法小编可能不是很清楚,但是先通过一键重装系统软件制作u盘启动盘,然后再用u盘进行系统重装的操作小编倒是很了解,今天小编就和大家分享分享这个操作的具体步骤。

u盘一键装机
准备工作:
1.容量8g以上的u盘一个,能正常上网的电脑一台,在电脑内下载运行小白一键重装系统。
步骤一、制作u盘启动盘
1.将准备好的u盘插入电脑,打开小白一键重装系统,点击制作u盘。
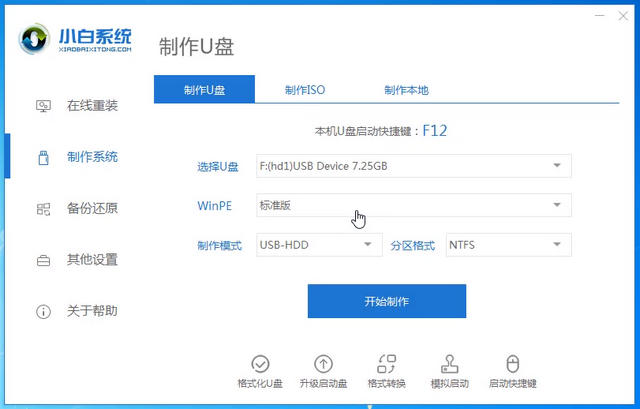
2.选择需要的系统进行制作。
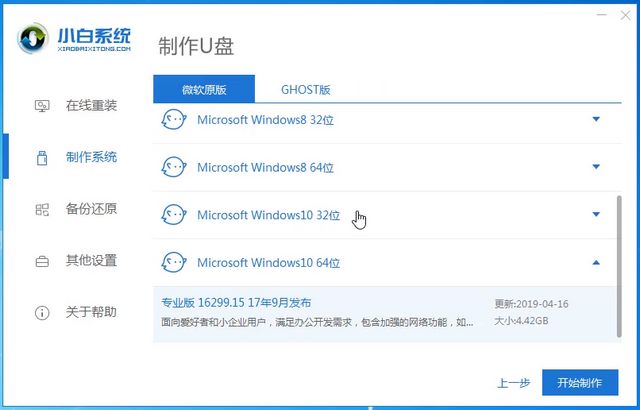
3.等待u盘启动盘制作完成。
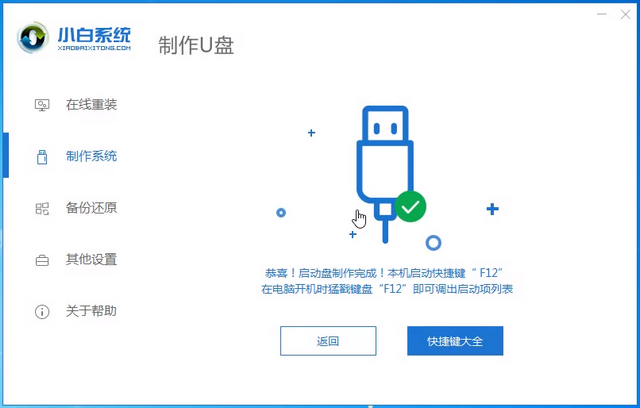
步骤二、设置电脑u盘启动
1.查找需要重装系统的电脑的u盘启动热键。小白一键重装系统内提供启动热键查询,也可以通过网络进行查找。
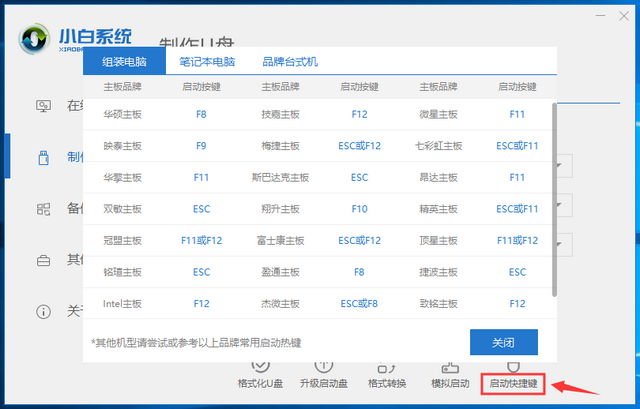
2.重启需要重装的电脑,连续按下刚才记录的启动热键,屏幕出现启动选择项后,选择USB选项,按下回车键进行u盘启动。
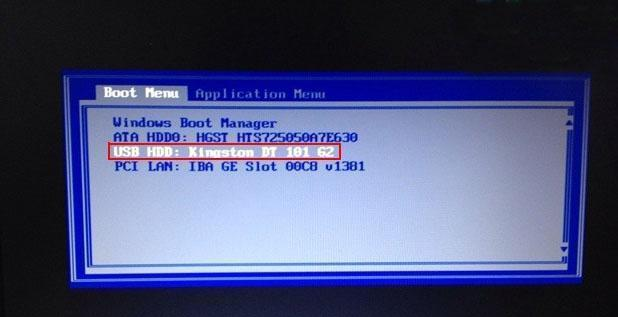
步骤三、安装系统
1.进入u盘启动后,选择【1】选项按并下回车键,打开小白PE系统。
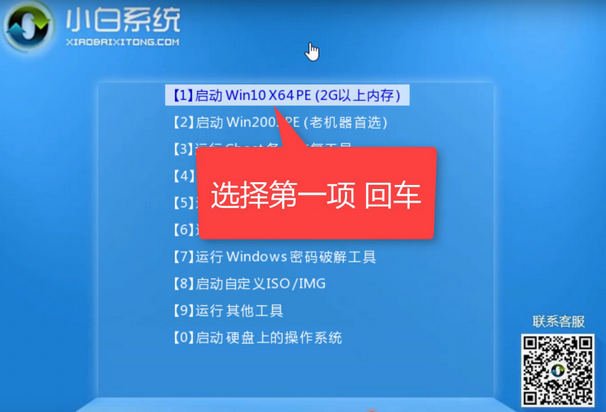
2.进入小白PE系统,PE系统会自动启动装机工具,使用装机工具安装系统。
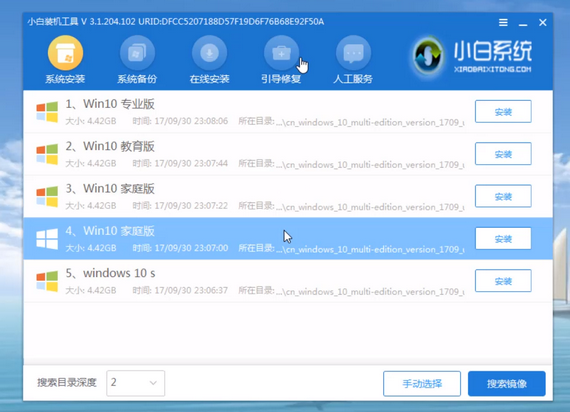
3.选择C盘为系统盘,点击开始安装。
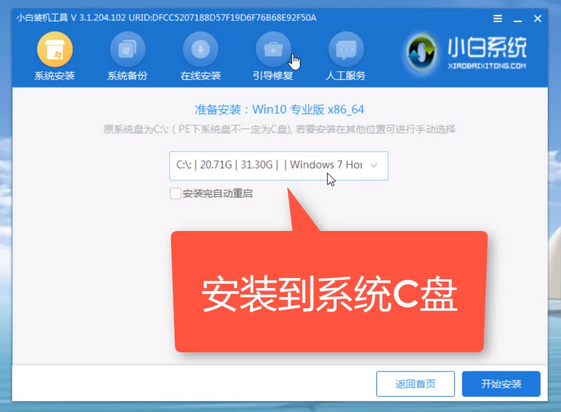
4.系统安装完成,拔出u盘,点击立即重启。
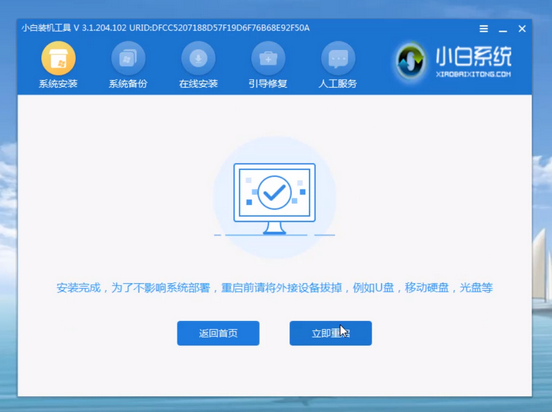
5.等待电脑重启安装系统,完成初始系统设置后进入系统桌面,系统重装完成。

相关阅读
- 怎样激活三星智付(Samsung Pay)Samsung Pay支付步骤怎么操作
- 高德地图车机版安装步骤 高德地图车机版离线下载地址
- niconico怎么注册会员 niconico注册会员方法步骤详解
- 支付宝怎么赢欧洲杯百万现金 支付宝参加欧洲杯积分活动参加步骤
- 支付宝怎么查疫苗接种信息 支付宝预约疫苗接种步骤流程
- 红人点点怎么认证 红人点点软件认证步骤介绍
- 支付宝怎么当公交卡使用 坐公交刷支付宝详细步骤解析
- 支付宝怎么查询小客车摇号结果 支付宝小客车调控查询步骤
- 支付宝路面停车付款步骤 路面停车 怎么使用支付宝付款
- 支付宝怎么开增值税专用发票 支付宝开发票详细步骤
《u盘一键装机详细步骤》由网友“意中人”推荐。
转载请注明:http://www.modouwifi.com/jiaocheng/05244194032021.html