快启动如何制作U盘启动盘安装电脑系统

随着科技的发展,电脑使用人群越来越多。但在使用的过程中难免会遇到些关于系统方面的问题,比如系统镜像损坏或系统文件丢失,这时就我们就需要使用u盘安装系统了。接下来,小编就来教大家怎么使用u盘启动盘安装电脑系统。
快启动如何制作U盘启动盘安装电脑系统:
一,准备工具
一台可以正常使用的电脑
8G或以上的空u盘一个
二,制作启动u盘
1,打开网页搜索引擎搜索“口袋PE官网”到官网内下载口袋PE装机工具,并将u盘插入电脑。
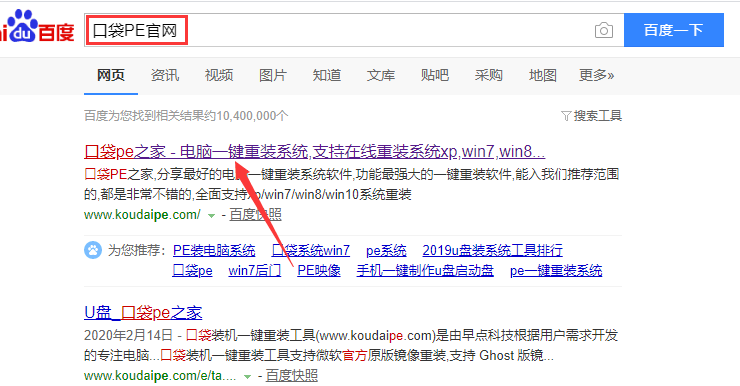
2,关闭杀毒软件,打开口袋PE工具进入主界面,选择“u盘模式”进入。
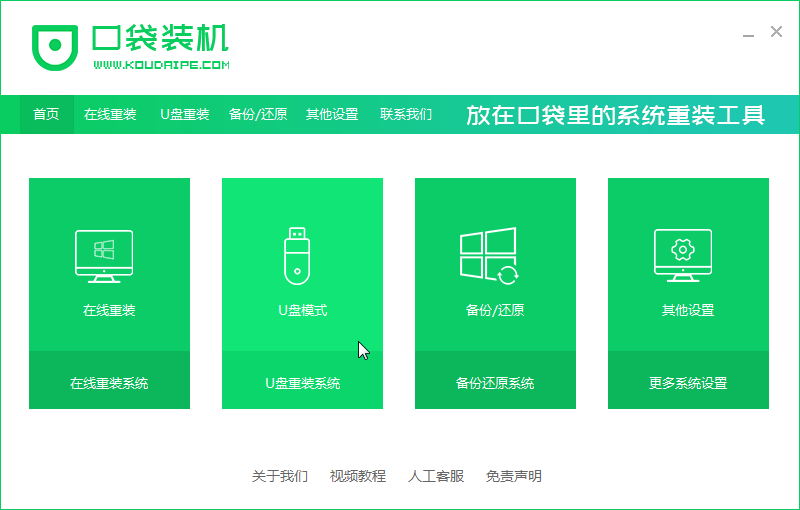
3,进入界面后,等待口袋PE检测到U盘就点击“开始制作”按钮。
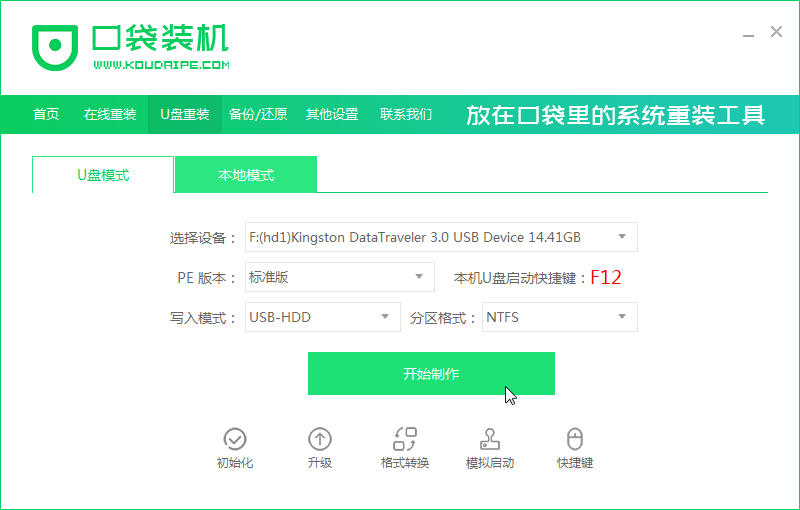
4,然后勾选一个自己需要安装的系统,点击“开始制作”下一步。
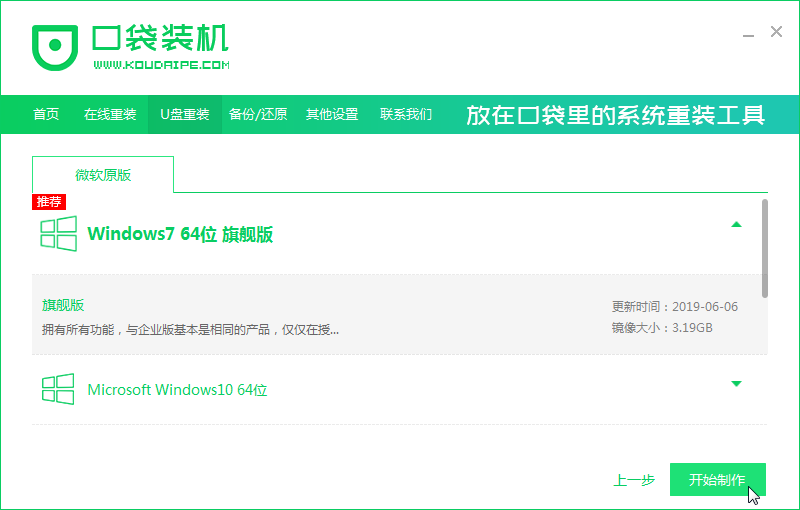
5,等待出现提示启动u盘制作成功后,直接拔出u盘即可。
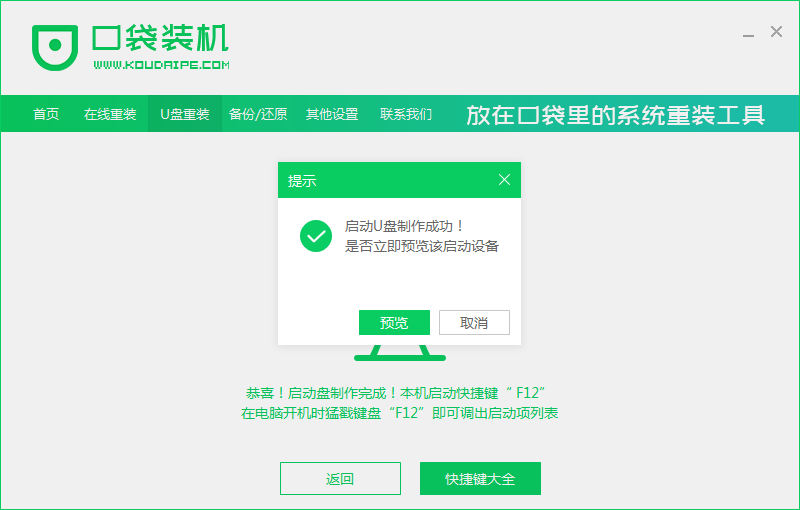
三,启动u盘
1,将制作好的启动u盘插入需要重装的电脑,并启动电脑快速断续的敲击热键进入快速启动界面(注意:启动热键一般在出现电脑品牌logo的下方会有提示)。
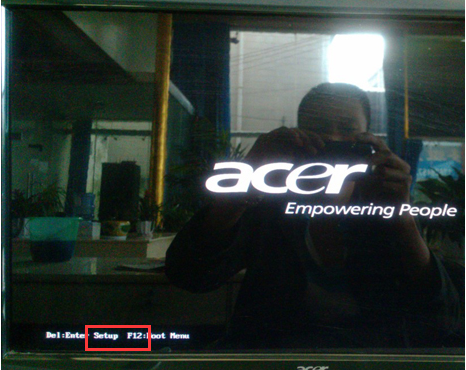
2,然后选择带有USB开头的u盘启动项按下回车键。

3,进入PE选择界面后,上下键选择“启动win10x64PE(2G以上内存)”按下回车键进入。
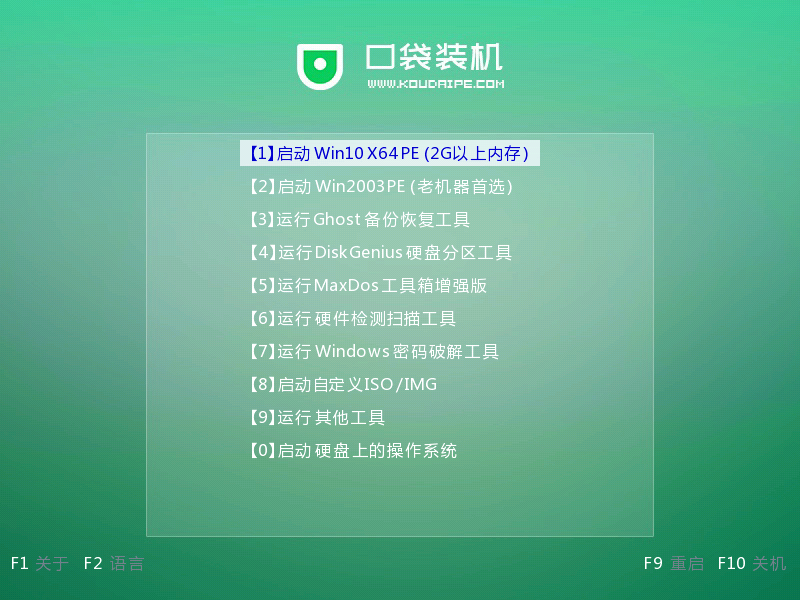
四,系统安装
1,进入pe界面后,会自动弹出口袋PE装机工具,这里选择一个需要安装的系统版本安装。
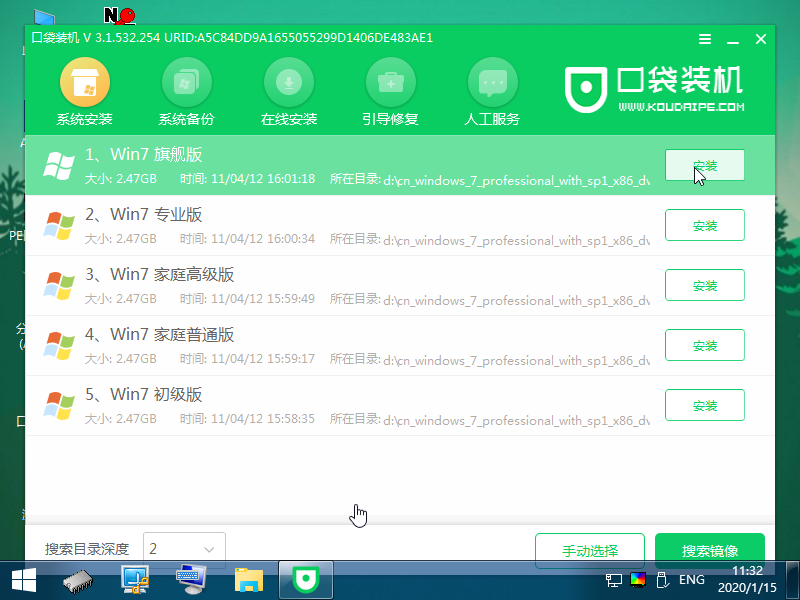
2,然后目标分区选择“c盘”,点击“开始安装”。
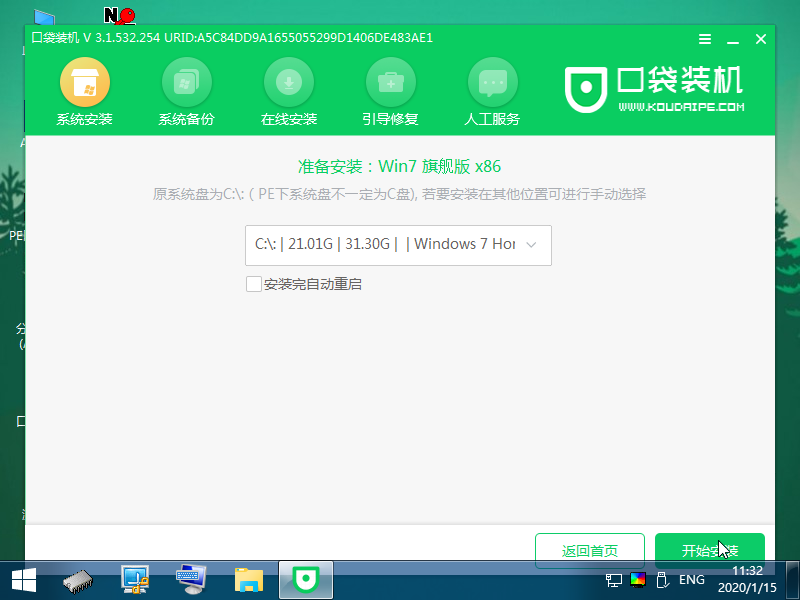
3,系统镜像安装完成后,按照提示拔出u盘,并点击“立即重启”电脑。
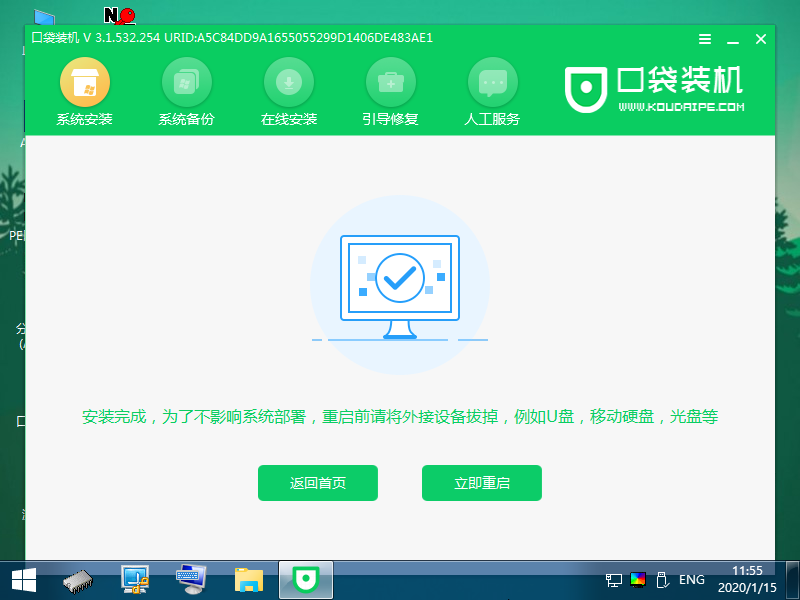
4,等待电脑重启完成后,电脑将直接进入系统桌面。

关于快启动制作U盘启动盘安装电脑系统的操作方法介绍到此就介绍了。
相关阅读
- 应用宝电脑版怎么用
- AirMore利用WiFi将安卓手机文件传至电脑
- 力高答题电脑版客户端怎么打开 力高答题电脑软件下载安装方法
- 讯飞输入法电脑版怎么用 讯飞输入法电脑版如何设置
- 哆点app有电脑版吗 哆点电脑客户端怎么下载使用
- 魂斗罗英雄归来怎么在电脑上玩 魂斗罗英雄归来电脑版安装教程【图文】
- 优蓓通有电脑版吗 优蓓通电脑版怎样下载使用
- 顶新影音官网下载 顶新影音电脑版下载
- 啪啪游戏厅有电脑版吗? 啪啪游戏厅电脑版官网下载地址
- 全民k歌电脑版怎么用微信登陆
《快启动如何制作U盘启动盘安装电脑系统》由网友“梦一场”推荐。
转载请注明:http://www.modouwifi.com/jiaocheng/05244194242021.html