u盘装系统工具如何安装系统
随着信息技术的发展,以前都是使用光驱来进行安装系统,但是现在更多的是使用U盘来安装系统,可以更加的方便快捷,下面就给大家分享如何使用U盘来给自己电脑安装操作系统,一键装机不求人。
1、首先在官网下载小白一键重装系统软件。下载好以后打开小白装机大师,选择启动U盘界面。并且在电脑上插入U盘。点击制作U盘启动盘开始制作。
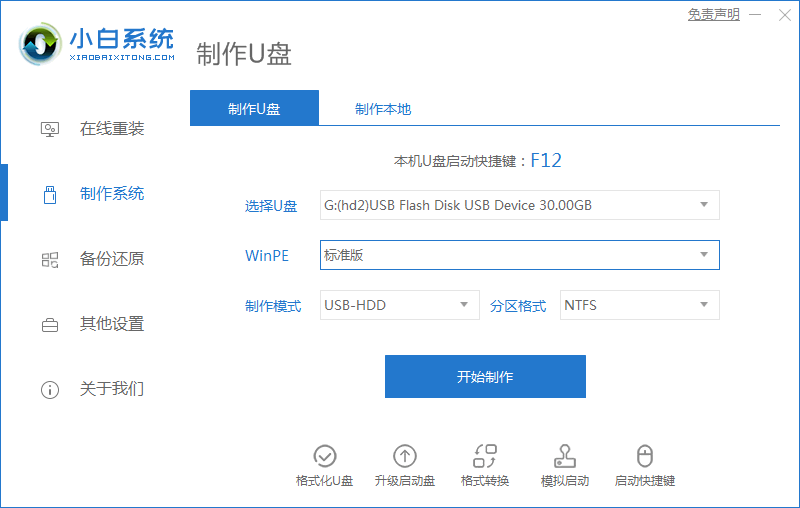
2、接着就进入了选择系统的界面,在这里可以看到有各种版本的选项,这里以windows10 家庭版64位系统为例,然后点击开始制作。
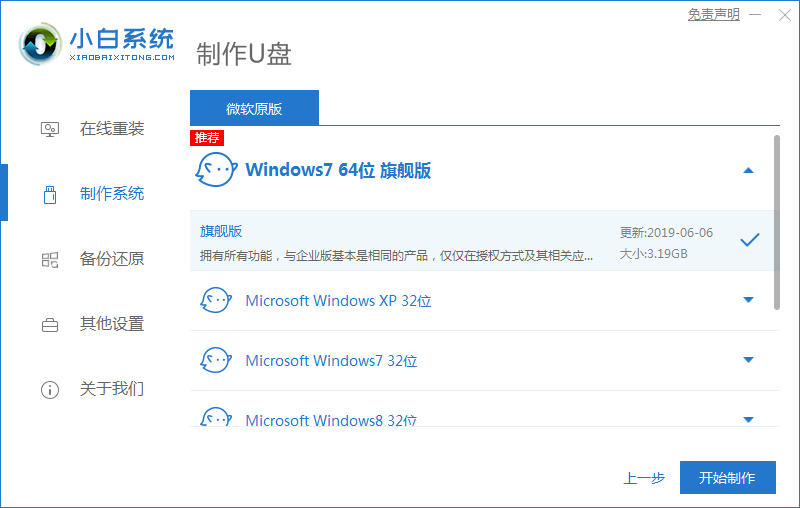
3、制作U盘启动盘需要清除所选U盘的所有文件,若有资料,则先自行备份文件再开始制作。备份完成后回到制作画面,点击确定。
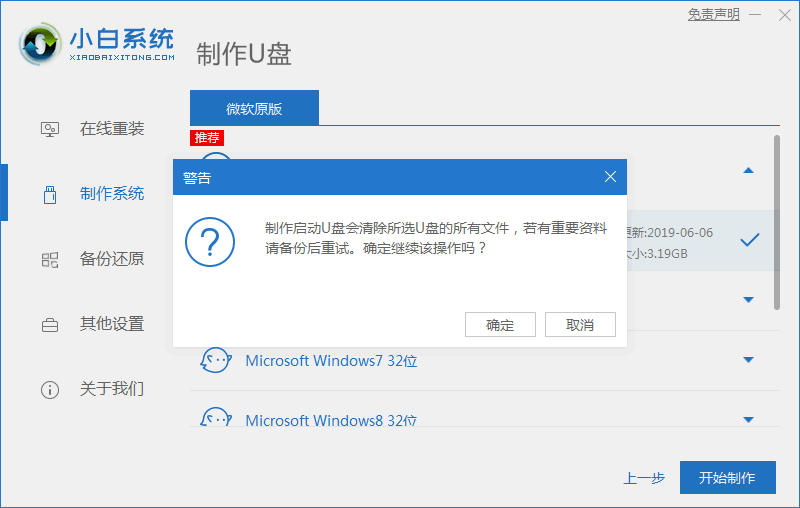
4、接下来小白就开始进行系统的下载。同时,若想换一个系统下载,则可以点击取消制作,进行取消更换。在这里下载的系统文件较大,请大家耐心等待。
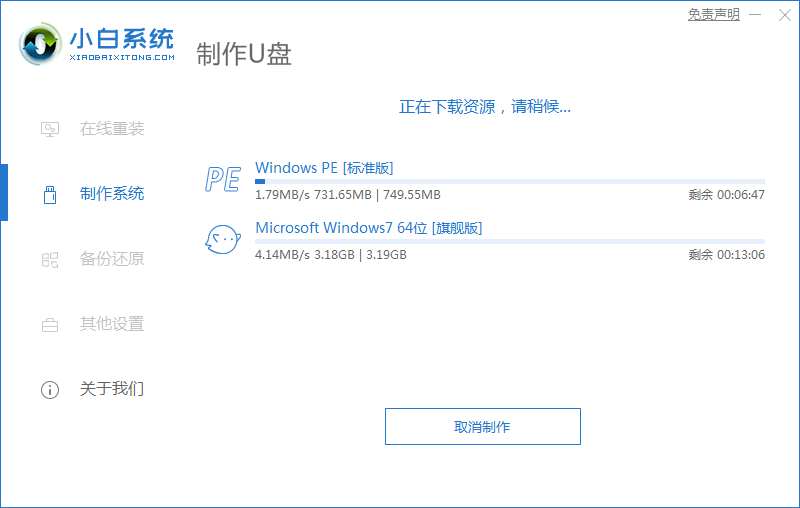
5、制作完成后可以点击预览,模拟U盘启动界面。记下小白界面提示的U盘启动快捷键。即U盘启动盘制作成功。
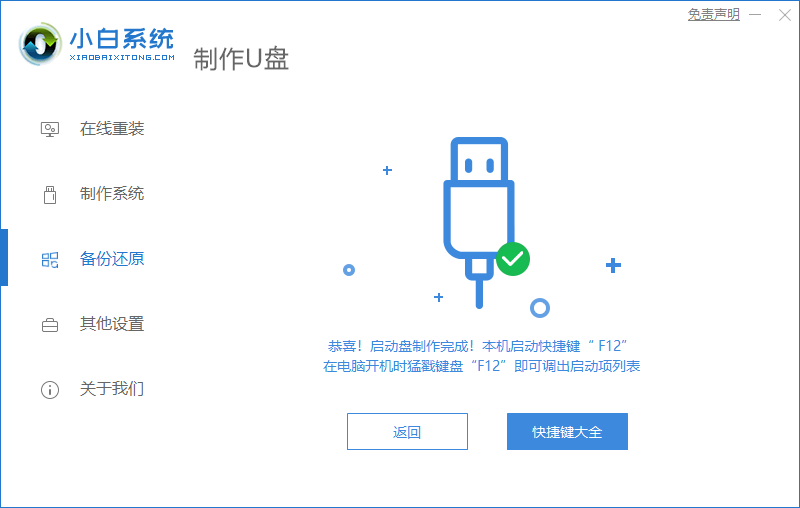
6、在需要重装的电脑上插入U盘,开机并不断按下U盘启动快捷键。
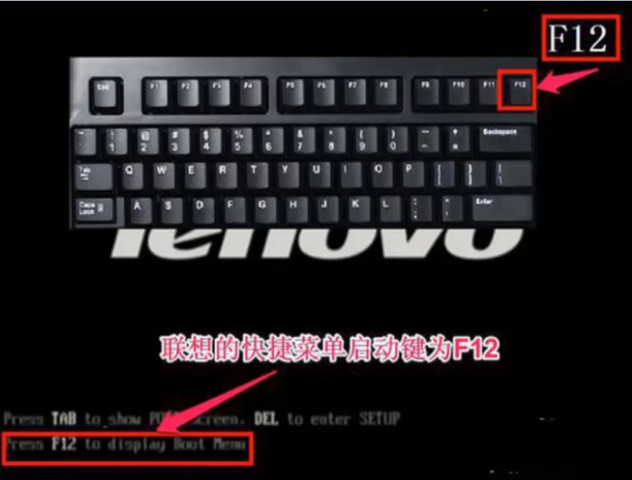
7、在进入系统启动菜单中选择带有USB字样的选项并回车。
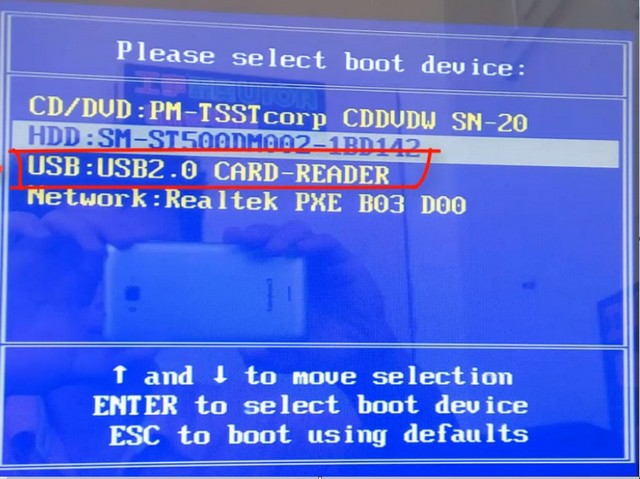
8、进入系统引导选项界面,选择01 PE进入系统。
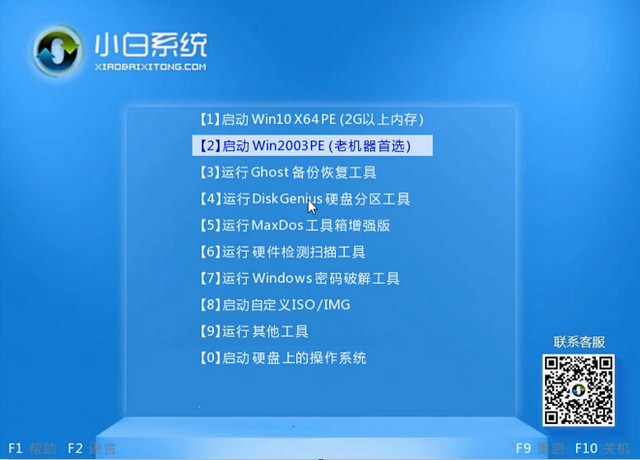
9、进入系统后,小白软件会自动打开搜索系统镜像,找到镜像,点击安装。准备安装界面中无需更改,点击开始安装,选择继续。等待安装。
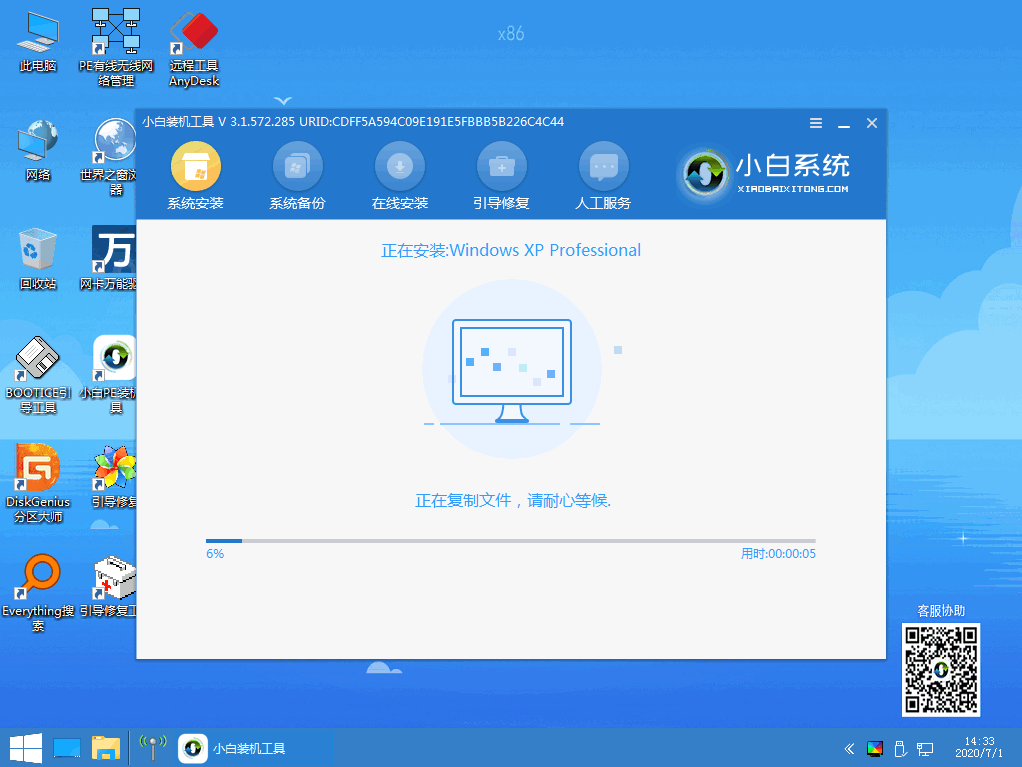
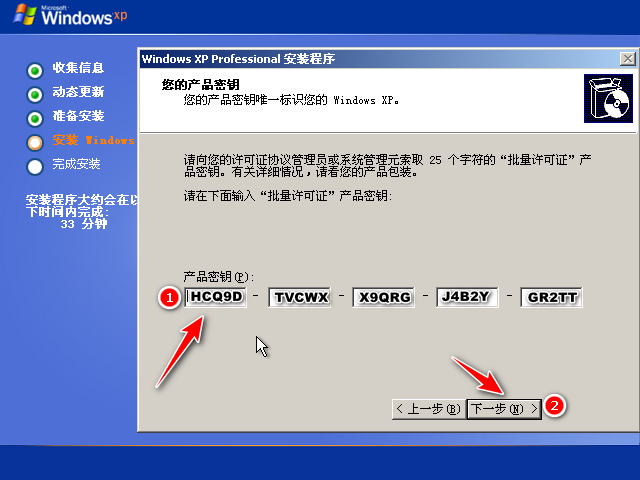
10.安装完成后,拔除U盘,点击立即重启,等待进入系统桌面即可。
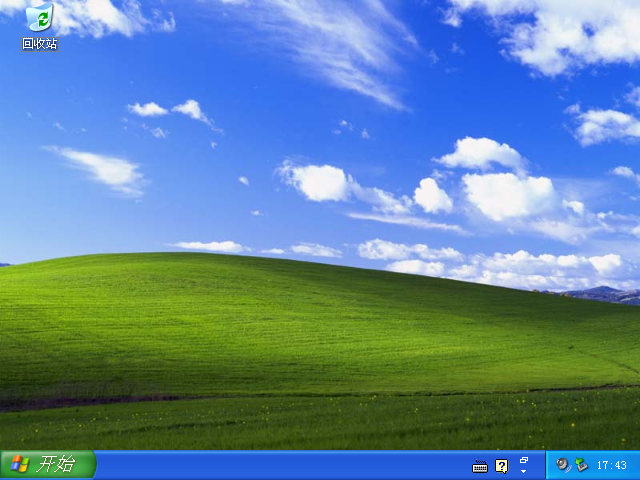
相关阅读
- 推单视频怎么采集 推单视频采集工具怎么用
- 盗图APP 伪装图片 假装在现场的手机照片分享工具
- ios9.3越狱最新消息 ios9.3越狱工具使用教程
- 触手录app怎么用 iPhone版触手TV怎么安装主播工具
- ios9.2能越狱吗 ios9.2完美越狱教程(越狱工具下载地址)
- 微信一键转发工具怎么用 微信一键转发工具使用后有什么影响
- 网易菠萝app怎么玩?网易菠萝短视频营销工具使用介绍
- 苹果最新系统iOS9.3.3被越狱 iOS9.3.3完美越狱工具或许即将发布
- 值乎公众号工具包是什么 值乎公众号工具有什么用
- 使用React框架重构百度新闻webapp前端 fis3作为构建工具
《u盘装系统工具如何安装系统》由网友“温柔欲”推荐。
转载请注明:http://www.modouwifi.com/jiaocheng/05244195192021.html