u盘windows10安装教程来啦
windows10作为最新代操作系统,使用起来也是很舒服的。虽然win10进入工作生活已经很长时间了,但是很多朋友用的依然是win7系统,如果想要安装win10操作系统,应该怎么用u盘安装windows10呢?
接下来小编给你奉上最详细的u盘windows10安装教程
一、工具准备工作
1、一正常使用的电脑;
2、一个8G的U盘,制作工具会格式化U盘,所以需要提前把U盘重要文件备份好;
3、网上浏览器下载“小白一键重装系统”软件,直接单击上方的下载按钮;
二、详细图文教程
1、关闭杀毒工具(包括360安全卫士),将空U盘插入电脑,打开小白一键重装系统软件,等待小白检测环境完成后,点击制作系统,【开始制作】。
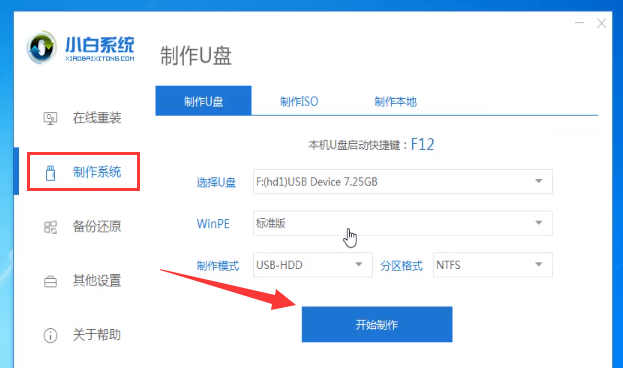
2、选择win10系统>>开始制作。
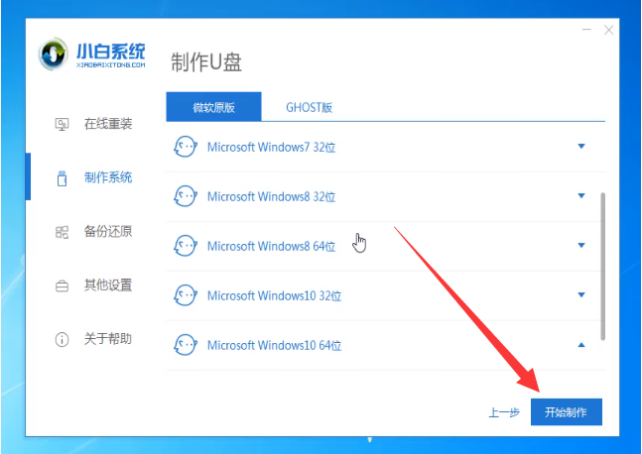
3、然后弹出提示备份U盘资料,点击确定,等待系统下载完成,U盘启动盘制作成功后,点击提示中的取消,制作完成后点击快捷键,查看需要重装系统的启动热键,拔出U盘。
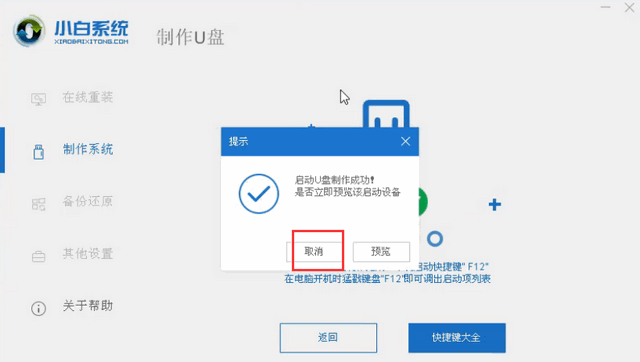
4、将U盘插入需要修复的电脑上,按下电源键,迅速敲击启动热键,弹出boot选择界面,选择USB选项,回车。如果启动菜单找不U盘,建议参考这个bios设置U盘启动教程。
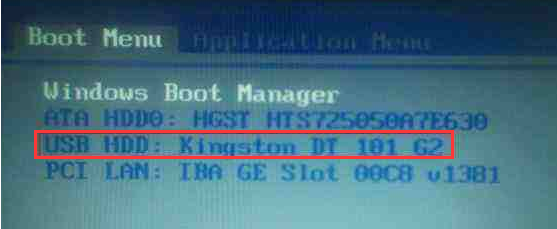
5、接着,通过键盘方向键选择【01】PE进入。
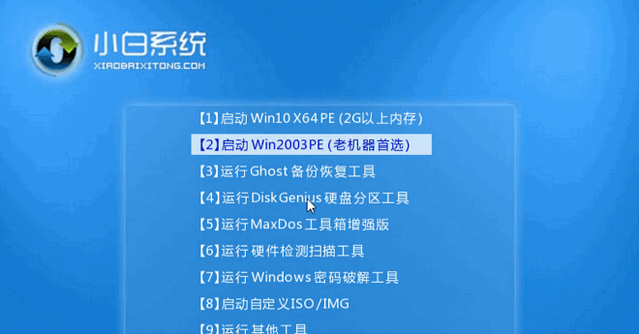
6、然后,点击安装下载的win10系统,推荐选择适用你的版本。
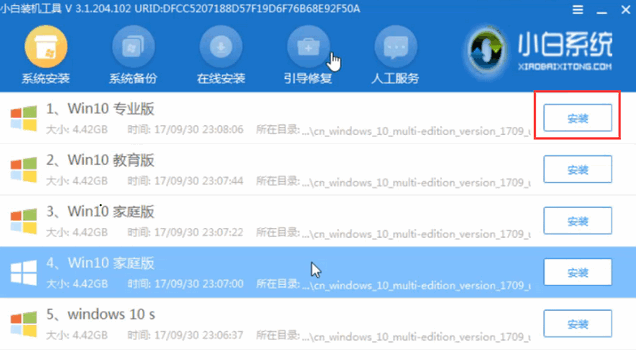
7、选择C盘,点击开始安装。等待win10系统安装完成后,拔出U盘,重启电脑。
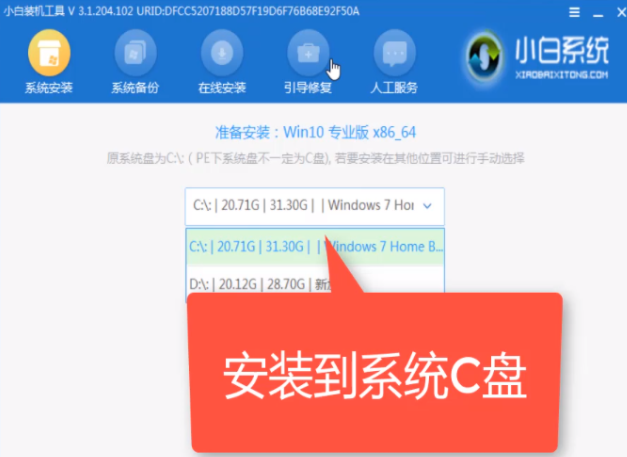
相关阅读
- isapi筛选器在哪?iis7.5 安装 isapi筛选器图文教程
- 360云盘100t空间怎么领取?360云盘领100T升级卡教程
- CAD2015安装教程 AutoCAD2015中文版安装图文教程
- fast无线路由器设置图文教程
- 360云盘如何实现全盘共享?360云盘共享文件设置教程
- pdffactory pro虚拟打印机怎么用、pdffactory打印机使用教程
- 饿了么无限首单教程
- win10安装Autocad2014详细图文教程
- 天天p图花千骨妆怎么弄 天天p图花千骨妆p图教程
- 好压软件皮肤安装教程
《u盘windows10安装教程来啦》由网友“你别怕”推荐。
转载请注明:http://www.modouwifi.com/jiaocheng/05244196332021.html