小编教你U盘怎么安装win10系统64位
U盘怎么安装系统之家Ghostwin10系统64位纯净版呢?还在为不知道如何使用U盘安装而烦恼,今天小编为低价整理了一篇U盘怎么安装系统之家Ghostwin10系统64位纯净版方法和为了让大家在安装中要使用的系统之家Ghostwin10纯净版激活密钥。
自微软公司发布原版win10系统64位旗舰版以来,用户们都是纷纷的安装原版win10系统64位旗舰版中,小编最近也使用U盘来安装了原版win10系统64位旗舰版,但是很多的用户都说,安装原版win10系统64位旗舰版后应该如何来激活系统呢?所以小编为大家带来了U盘怎么安装原版win10系统64位旗舰版和win10密钥。
u盘重装系统之家Ghost win10系统64位的方法:
注意:当然我们这种方法使用雨林木风和深度技术或者是原版系统也是适合的
1、首先,登陆微软官网,下载“MediaCreationTool”,利用该工具可以制作Win10安装U盘。通过以下地址快速进入“Windows下载中心”,下载自己的操作系统的位数
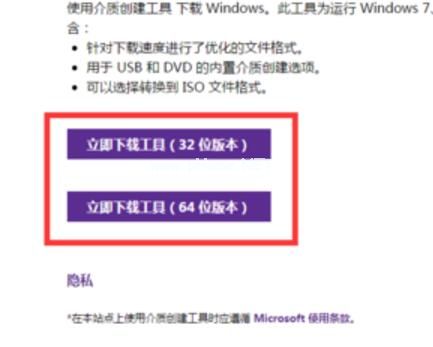
U盘装win10(图1)
2、安装并运行此工具,从弹出的主界面中,按照下图勾选,点击“下一步”。

U盘装win10(图2)
3、打开下图界面,选择“中文”,选择“体系结构”和“版本”,接着我们选择“下一步”。
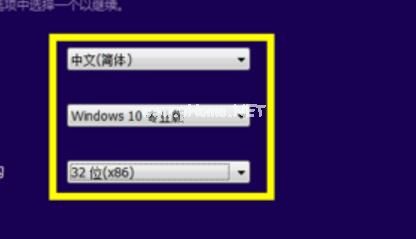
U盘装win10(图3)
4、如果想在电脑上利用U盘来升级Win10,则需要根据其电脑的“操作系统版本”和“体系结构”来设置此界面。如图所示
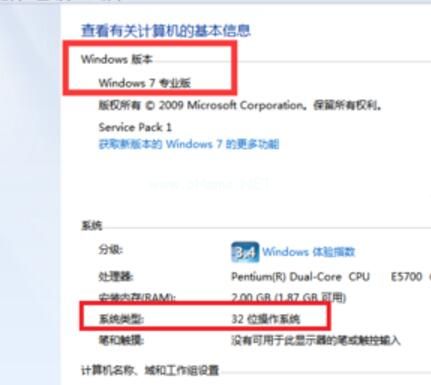
U盘装win10(图4)
5、在系统界面中,选择“U盘”,点击“下一步”。注:U盘要保留3GB以上。

U盘装win10(图5)
6、根据下图的提示,插入U盘,接着点击“下一步”。

U盘装win10(图6)
7、将自动下载“Win10”到U盘,同时将u盘制作成Win10安装U盘。

U盘装win10(图7)
8、等待启动盘制作完成,当Win10U盘制作完成后,将其插入到电脑中,双击其中的“setup.exe”程序即可启动Win10安装操作。
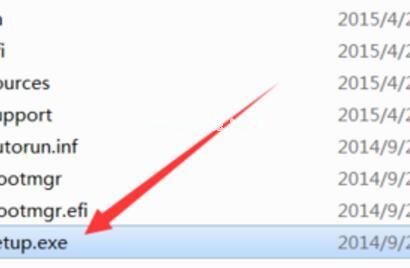
U盘装win10(图8)
9、在电脑开机出现第一屏幕时,进入CMOS设置界面,选择“U盘启动”。

U盘装win10(图9)
10、插入U盘,重启电脑,发现从U盘引导启动,同时进入Win10操作系统安装界面。

U盘装win10(图10)
11、采用全新安装Win10系统后,需要密钥进行激活。
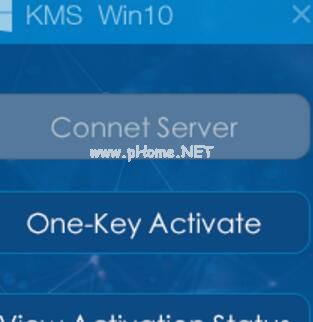
U盘装win10(图11)
Windows 10系统密钥:
企业版:XGVPP-NMH47-7TTHJ-W3FW7-8HV2C
教育版:YNMGQ-8RYV3-4PGQ3-C8XTP-7CFBY
专业版N:2B87N-8KFHP-DKV6R-Y2C8J-PKCKT
企业版N:WGGHN-J84D6-QYCPR-T7PJ7-X766F
教育版N:84NGF-MHBT6-FXBX8-QWJK7-DRR8H
企业版S:FWN7H-PF93Q-4GGP8-M8RF3-MDWWW
单语言版:BT79Q-G7N6G-PGBYW-4YWX6-6F4BT
相关阅读
- 合众钱包充1分钱买10元话费是真的吗 合众钱包充值系统繁忙怎么办
- 热血传奇手机新版符石系统怎么玩 新版本符石系统玩法详解攻略
- 安卓7.0预览版安装包怎么下载 Android 7.0系统镜像大全
- 2016高考估分系统网址 百度高考估分系统使用方法
- 苹果变安卓系统是什么 苹果怎么变安卓系统
- 魅蓝max在哪升级系统 魅蓝max怎么升级系统
- 小米系统app怎么安装 小米系统app安装教程
- 视吧钱包系统异常怎么回事 视吧钱包系统异常怎么办
- 支付宝到位系统怎么用 如何用支付宝到位赚钱
- 摩拜单车充值1元可得110元真的吗 摩拜单车充值系统bug介绍
《小编教你U盘怎么安装win10系统64位》由网友“青衫乱”推荐。
转载请注明:http://www.modouwifi.com/jiaocheng/052441S032021.html