windows764位旗舰版重装系统图文教程
现如今网上的电脑新手那么多,windows7重装电脑系统的教程明显不够用了,因此小编经过多年的整理,决定把自己的心血分享出来,那就是终极重装电脑系统教程!大家肯定都非常期待了吧?那就一起来看看吧。
重装系统是我们解决电脑故障的好方法,当我们电脑遇到卡顿或者崩溃的情况时,我们就可以通过这个方法来解决它。那么重装系统究竟需要怎么去操作呢?其实方法是非常简单的,如果大家需要重装系统的方法的话,小编下面就把方法分享给大家。
1、先下载我们重装系统需要的系统文件,将安装包解压出来
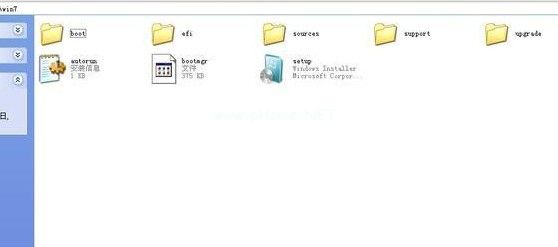
重装系统(图1)
2、把这些系统文件复制到一个系统盘里面,不要C盘
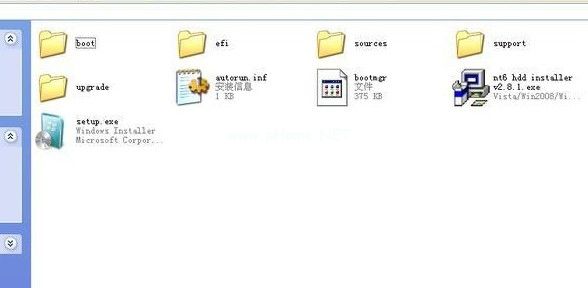
重装系统(图2)
3、下载一个软件——NT6 HDD Installer,放到跟系统文件同一个盘里

重装系统(图3)
4、运行软件,如果你的系统是XP,就选1,如果你的是其他系统,就选2

重装系统(图4)
5、进入重装系统界面

重装系统(图5)
6、选择语言

重装系统(图6)
7、选择系统安装磁盘,一般都是C盘
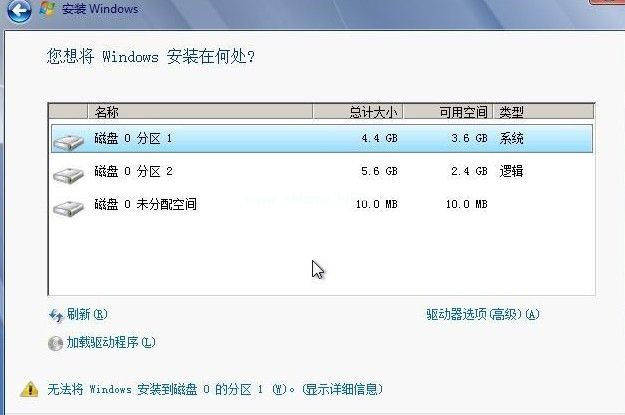
重装系统(图7)
7、选择安装类型,一般是自定义
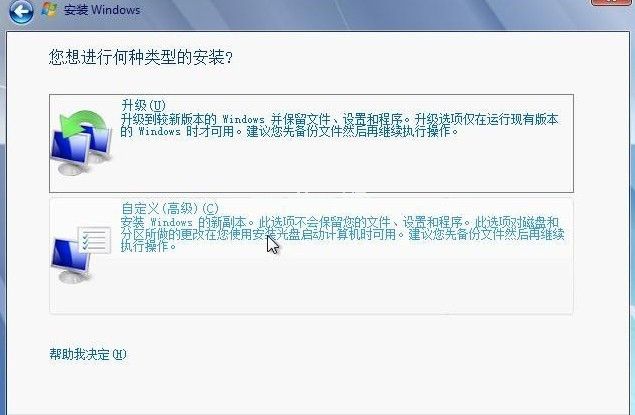
重装系统(图8)
8、同意协议
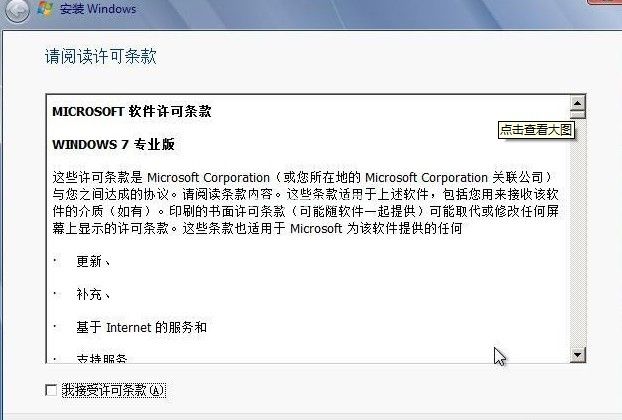
重装系统(图9)
9、开始安装
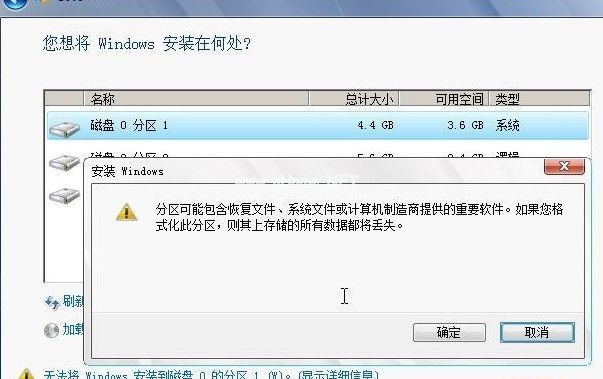
重装系统(图10)
相关阅读
- uTorrent制作种子图文教程
- isapi筛选器在哪?iis7.5 安装 isapi筛选器图文教程
- fast无线路由器设置图文教程
- 谷歌浏览器编码设置、浏览器编码设置图文教程
- 文件怎么彻底删除?DIskGenius彻底删除文件图文教程
- win10安装Autocad2014详细图文教程
- 天天修仙2怎么用电脑挂机 天天修仙2电脑版下载安装攻略【图文】
- Apple Pay怎么支付 Apple Pay支付图文教程
- Faceu遇见萌友怎么玩 Faceu遇见萌友玩法图文教程
- 光圈直播是什么软件 光圈直播怎么赚钱【图文讲解】
《windows764位旗舰版重装系统图文教程》由网友“一场戏”推荐。
转载请注明:http://www.modouwifi.com/jiaocheng/052441S252021.html