用u盘装win1064位系统图文教程
今天小编要干一票大的!那就是分享给大家u盘重装win10教程!大家肯定都已经迫不及待了吧?毕竟这是一个非常适合咱们使用的方法,所以小编一定要教给大家!下面就跟小编一起来看看u盘重装win1064位系统教程吧!
不少朋友都在寻找用u盘装win10的方法,因为这个方法的确适合我们,可是大家都不知道这个方法要怎么操作!于是乎小编就有任务了!任务就是帮助大家学会用u盘装win10系统的方法!既然这个任务那么简单,那么咱们就赶紧来看看吧!
1、首先下载可以帮助我们用u盘装win10系统的系统之家U盘启动工具,然后插入U盘制作启动盘
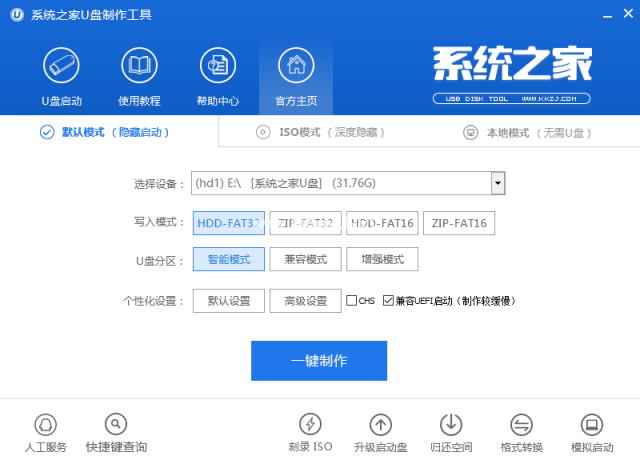
用u盘装win10(图1)
2、启动盘制作成功之后,把系统文件放到U盘里
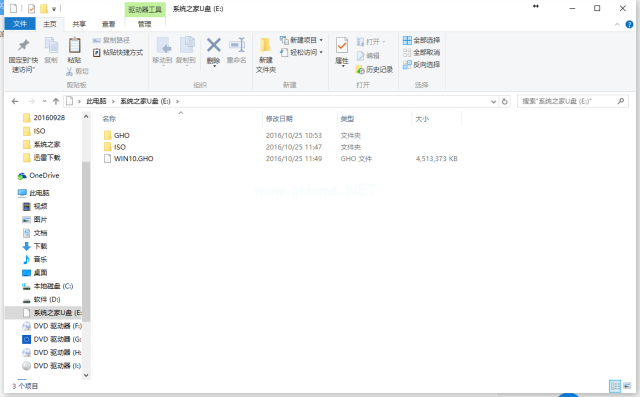
用u盘装win10(图2)
3、重启电脑设置U盘启动,然后会进入PE菜单,选第一项
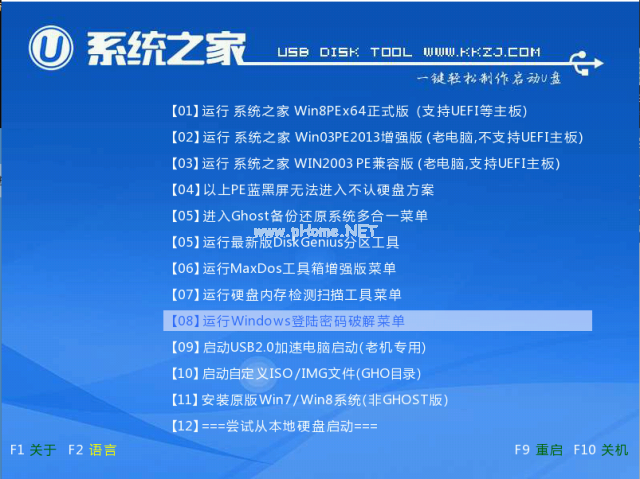
用u盘装win10(图3)
4、点击确定
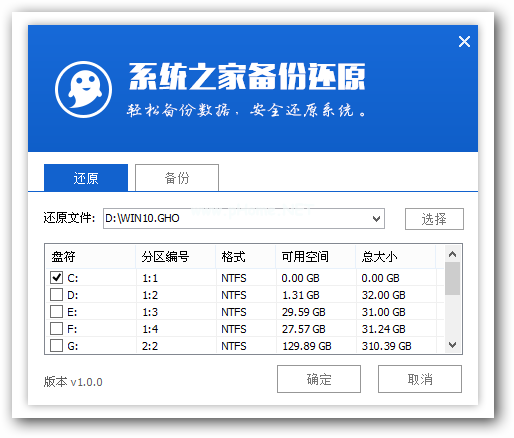
用u盘装win10(图4)
5、开始重装,静静等待重装成功即可
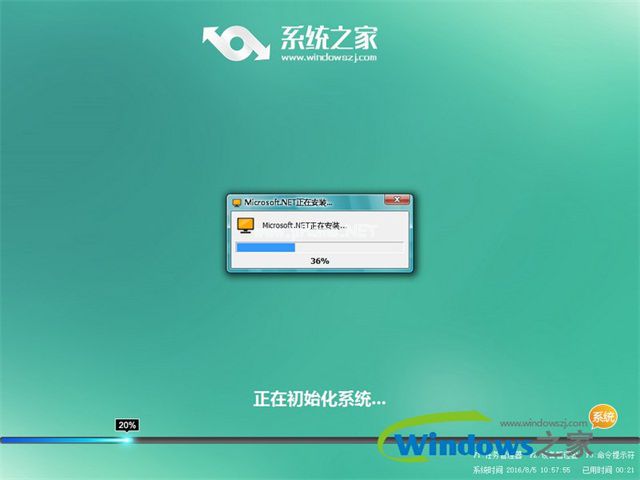
用u盘装win10(图5)
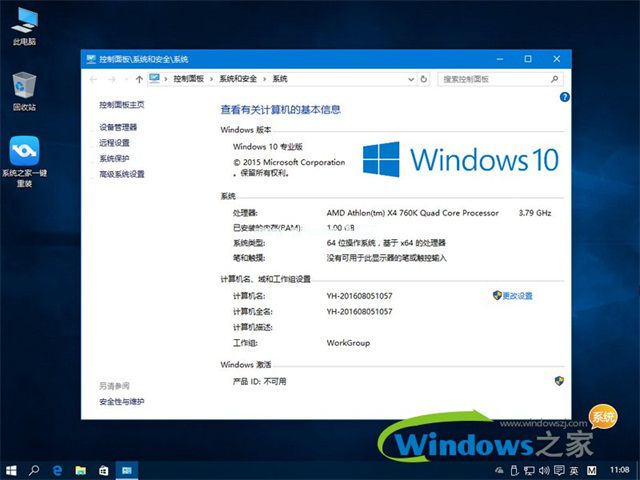
用u盘装win10(图6)
相关阅读
- uTorrent制作种子图文教程
- isapi筛选器在哪?iis7.5 安装 isapi筛选器图文教程
- fast无线路由器设置图文教程
- 谷歌浏览器编码设置、浏览器编码设置图文教程
- 文件怎么彻底删除?DIskGenius彻底删除文件图文教程
- win10安装Autocad2014详细图文教程
- 天天修仙2怎么用电脑挂机 天天修仙2电脑版下载安装攻略【图文】
- Apple Pay怎么支付 Apple Pay支付图文教程
- Faceu遇见萌友怎么玩 Faceu遇见萌友玩法图文教程
- 光圈直播是什么软件 光圈直播怎么赚钱【图文讲解】
《用u盘装win1064位系统图文教程》由网友“时光暖”推荐。
转载请注明:http://www.modouwifi.com/jiaocheng/052441S392021.html