小编教你怎样用U盘装系统
使用U盘如何装系统?想使用U盘装系统的朋友,看过来,这里有你们想要的答案,下面就是小编写的一篇关于使用U盘如何装系统的图文方案。
有些网友在网上问道,怎样用U盘装系统?关于这个问题,小编有一种方法可以帮你们解决。下面就怎样用U盘装系统给出的图文教程。
怎样用U盘装系统图文解说
下载并打开【小白一键重装系统】
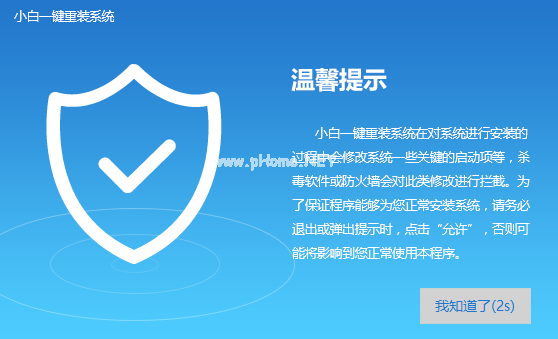
怎样用U盘装系统(图1)
选择U盘模式
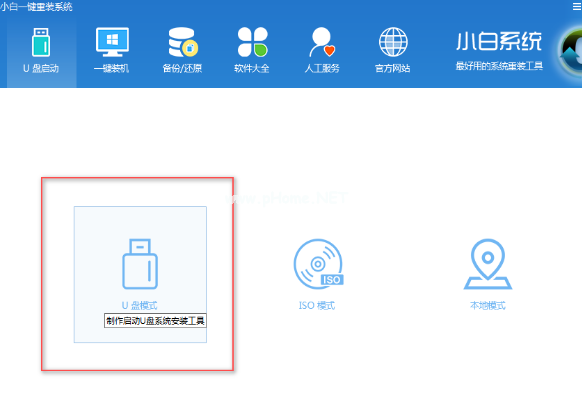
怎样用U盘装系统(图2)
插入U盘,并勾选
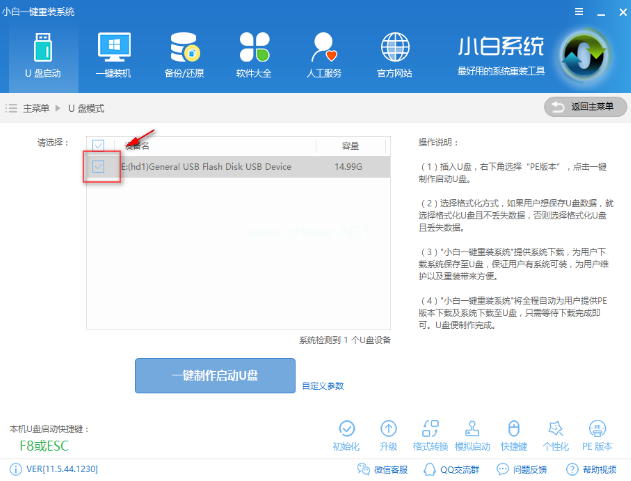
怎样用U盘装系统(图3)
点击一键制作启动u盘
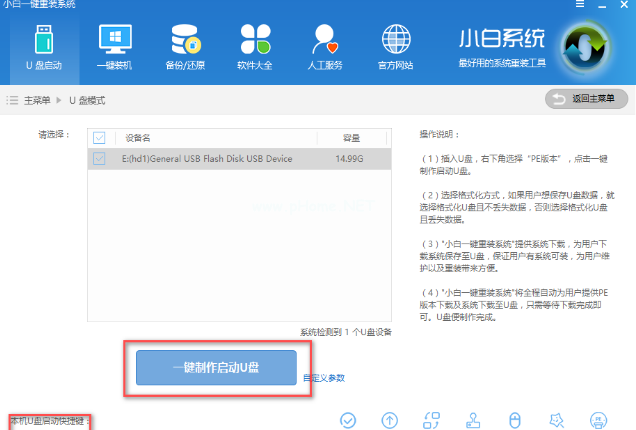
怎样用U盘装系统(图4)
点击确定
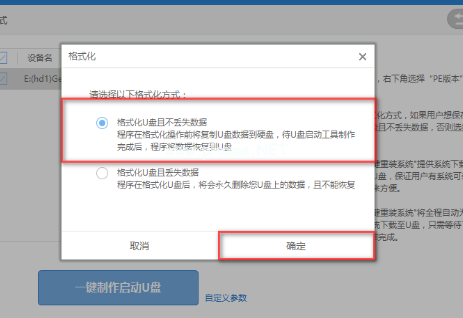
怎样用U盘装系统(图5)
选择想要的系统镜像,点击下载
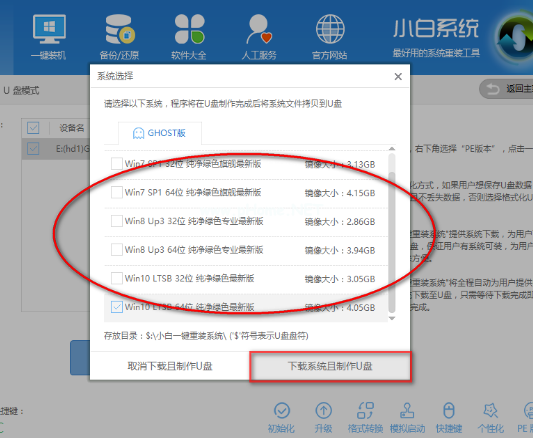
怎样用U盘装系统(图6)
格式中,
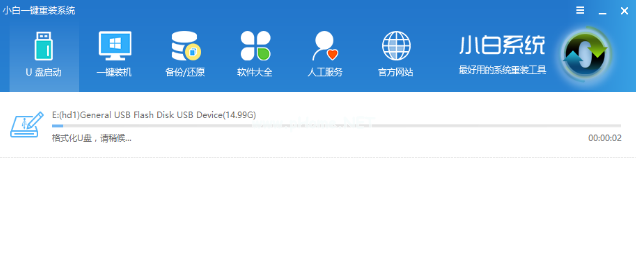
怎样用U盘装系统(图7)
重启电脑,进入bios设置
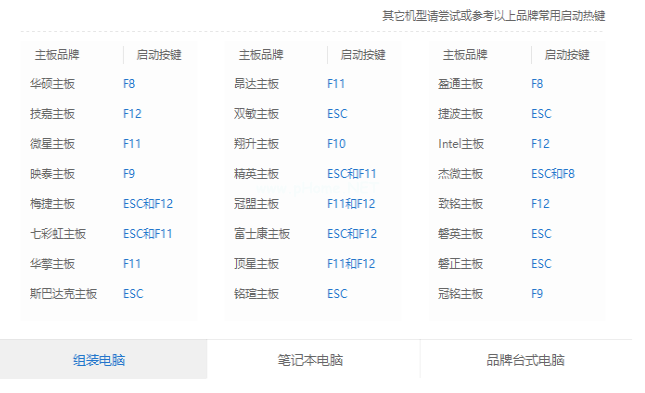
怎样用U盘装系统(图8)
利用方向键盘【→,←】,选项移到BIOS
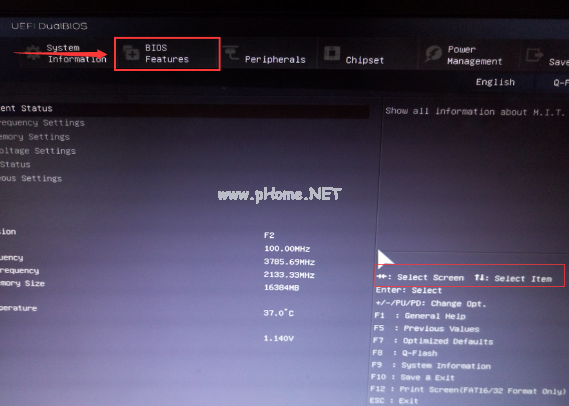
怎样用U盘装系统(图9)
通过【↑,↓】将子菜单(USB)的启动下置顶
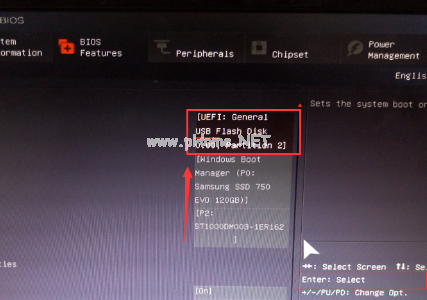
怎样用U盘装系统(图10)
选择(yes)
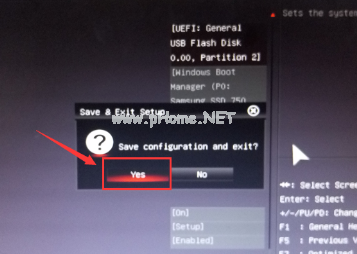
怎样用U盘装系统(图11)
选择一个启动.
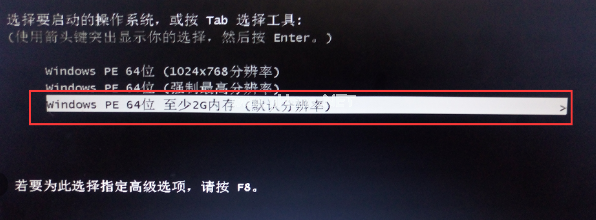
怎样用U盘装系统(图12)
进入安装
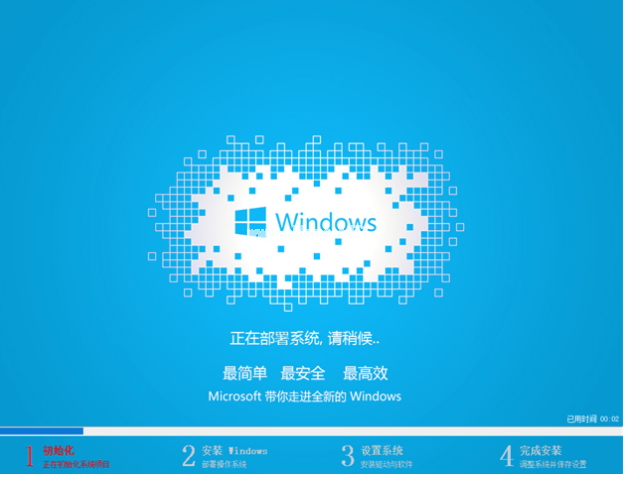
怎样用U盘装系统(图13)
点击“是”

怎样用U盘装系统(图14)
安装驱动
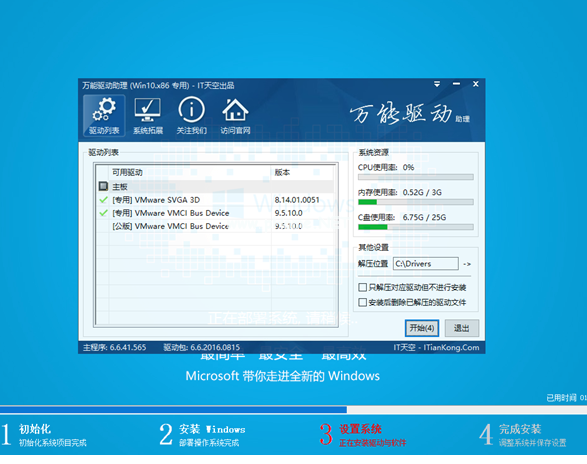
怎样用U盘装系统(图15)
完成安装

怎样用U盘装系统(图16)
相关阅读
- 合众钱包充1分钱买10元话费是真的吗 合众钱包充值系统繁忙怎么办
- 热血传奇手机新版符石系统怎么玩 新版本符石系统玩法详解攻略
- 安卓7.0预览版安装包怎么下载 Android 7.0系统镜像大全
- 2016高考估分系统网址 百度高考估分系统使用方法
- 苹果变安卓系统是什么 苹果怎么变安卓系统
- 魅蓝max在哪升级系统 魅蓝max怎么升级系统
- 小米系统app怎么安装 小米系统app安装教程
- 视吧钱包系统异常怎么回事 视吧钱包系统异常怎么办
- 支付宝到位系统怎么用 如何用支付宝到位赚钱
- 摩拜单车充值1元可得110元真的吗 摩拜单车充值系统bug介绍
《小编教你怎样用U盘装系统》由网友“好嚣张”推荐。
转载请注明:http://www.modouwifi.com/jiaocheng/052441S5H021.html