u盘系统盘制作制作步骤
小白一键制作u盘启动盘,无需电脑技术,小白也可自己完成安装,安全简单!制作u盘启动盘,免费,极速,接下来我们就一起看看是怎么操作的。
小编最近发现很多朋友在问我怎么制作U盘,小编也对比了同类的制作U盘的软件,发现还是小白这款软件比较实用的制作U盘,希望能帮助到大家,那么接下来我们看看是怎么制作的吧。
U盘系统盘制作教程
打开软件前请关闭安全软件,避免安装失败
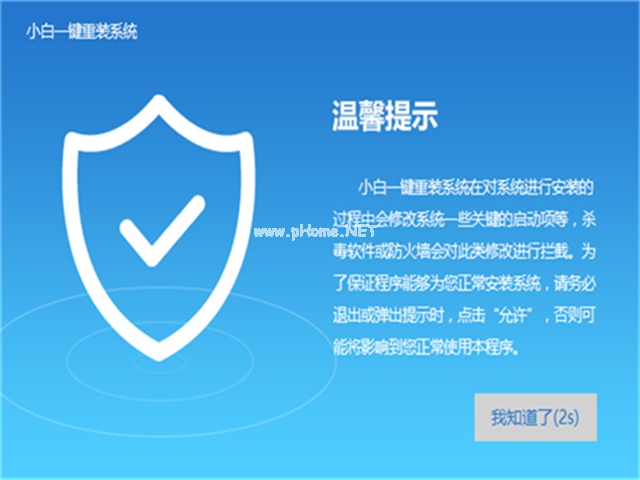
制作U盘(图1)
插入U盘并选择【u盘模式】
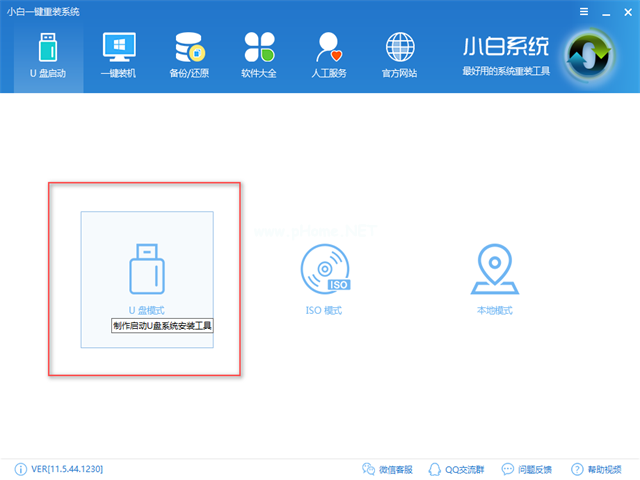
制作U盘(图2)
选择要制作的u盘
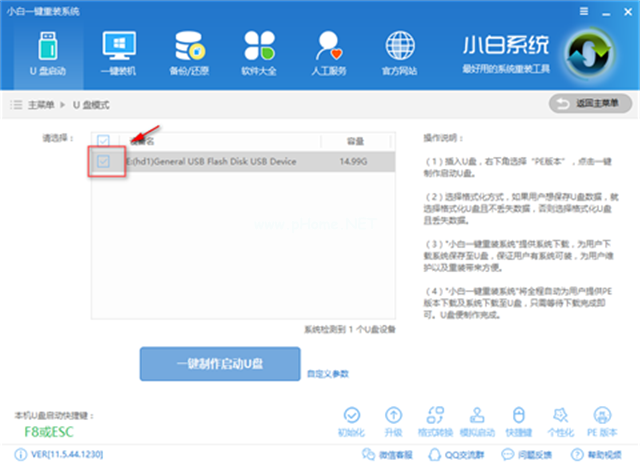
制作U盘(图3)
你可以自定义参数,一般为默认选项

制作U盘(图4)
点击【一键制作启动U盘】
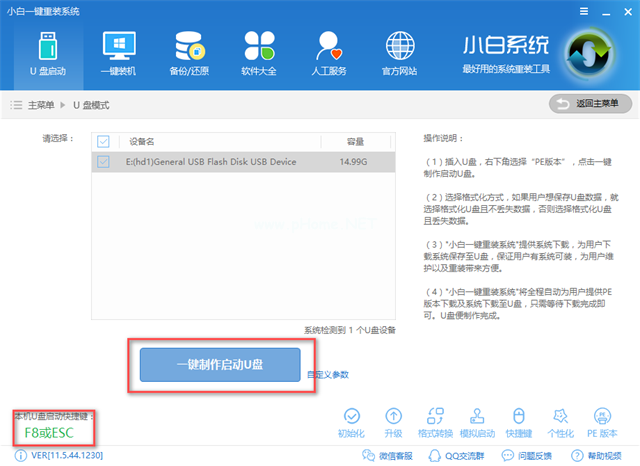
制作U盘(图5)
选择【高级版】
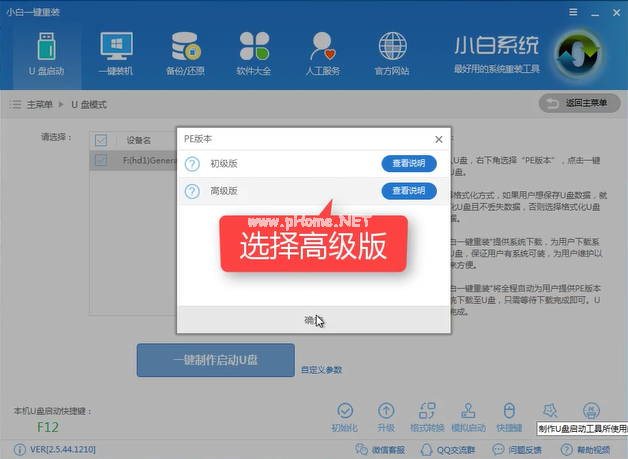
制作U盘(图6)
建议【选择格式化且不丢失数据】可以降低数据丢失而带来损失
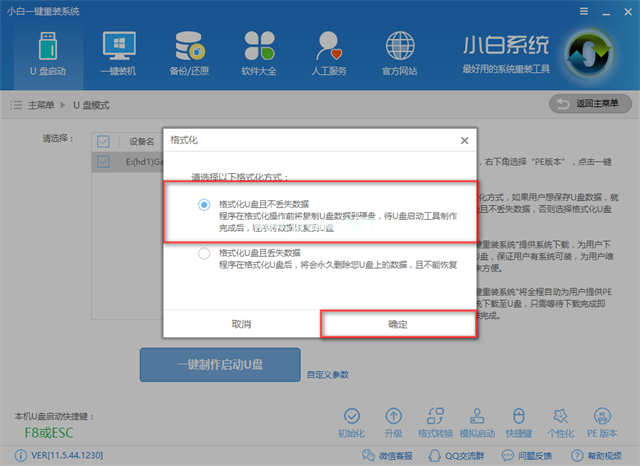
制作U盘(图7)
可以看到有两种选项,一是【取消下载且制作U盘】,单独制作PE系统,二是【下载且制作U盘】把下载好的系统文件拷贝进U盘,可以减少安装步骤,所以建议大家选下载且制作U盘。
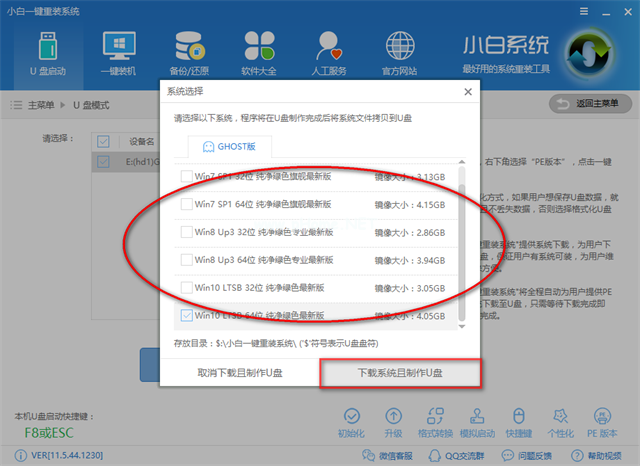
制作U盘(图8)
下载系统并制作PE中
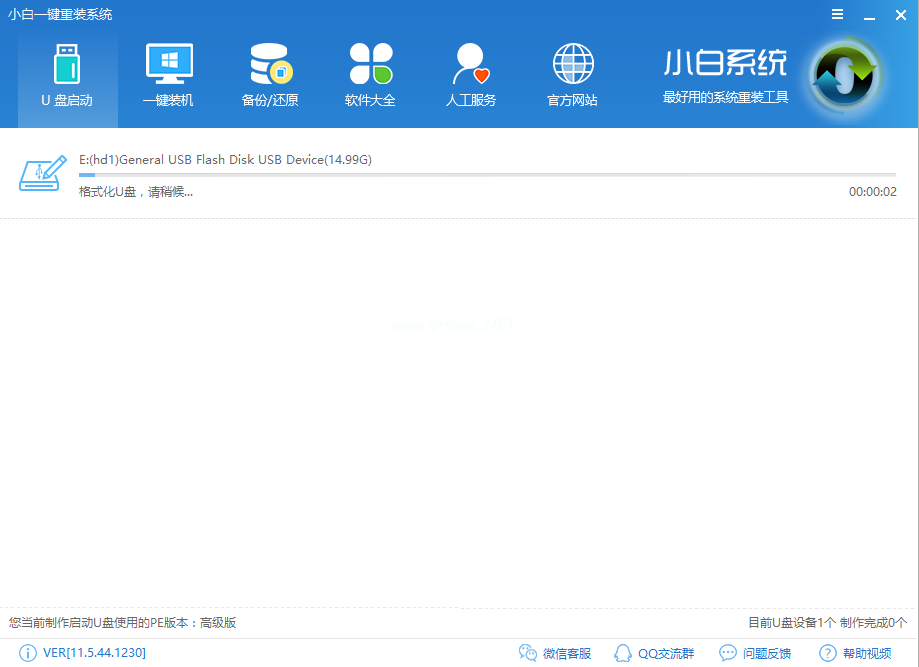
制作U盘(图9)
提示制作成功,点击确定
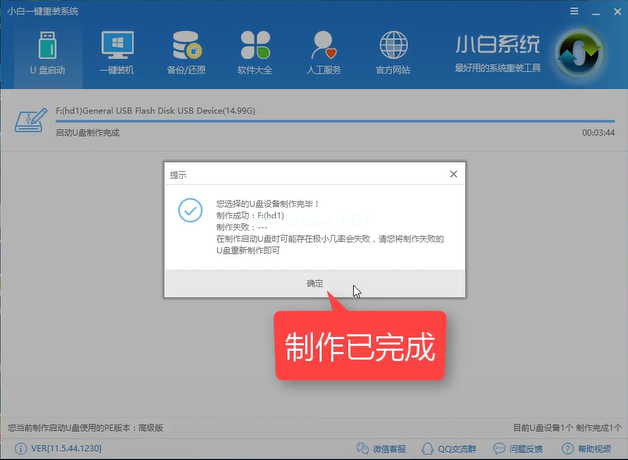
制作U盘(图10)
相关阅读
- 怎样激活三星智付(Samsung Pay)Samsung Pay支付步骤怎么操作
- 高德地图车机版安装步骤 高德地图车机版离线下载地址
- niconico怎么注册会员 niconico注册会员方法步骤详解
- 支付宝怎么赢欧洲杯百万现金 支付宝参加欧洲杯积分活动参加步骤
- 支付宝怎么查疫苗接种信息 支付宝预约疫苗接种步骤流程
- 红人点点怎么认证 红人点点软件认证步骤介绍
- 支付宝怎么当公交卡使用 坐公交刷支付宝详细步骤解析
- 支付宝怎么查询小客车摇号结果 支付宝小客车调控查询步骤
- 支付宝路面停车付款步骤 路面停车 怎么使用支付宝付款
- 支付宝怎么开增值税专用发票 支付宝开发票详细步骤
《u盘系统盘制作制作步骤》由网友“写意风流”推荐。
转载请注明:http://www.modouwifi.com/jiaocheng/052441SD2021.html