小编教你u盘安装64位win8
网上的一些U盘安装64位win8的教程,不是步骤多,就是太复杂,要么就是实现不了的,所以为了让你们能够尽快享受win8系统,下面就向你们推荐一款U盘启动盘制作工具“小白一键系统重装”安装64位win8的教程,能尽快帮你们安装win8系统。
网上的U盘安装64位win8教程有很多,可能会使得大家眼花缭乱,也不知道使用哪一款U盘启动盘制作工具来安装win8系统,小编就向还不知道该怎么选择的人来讲述一款简单方便的U盘启动盘制作工具来安装64位win8。
u盘安装64位win8
首先,在“小白一键重装”官网上下载最新的小白软件制作工具。
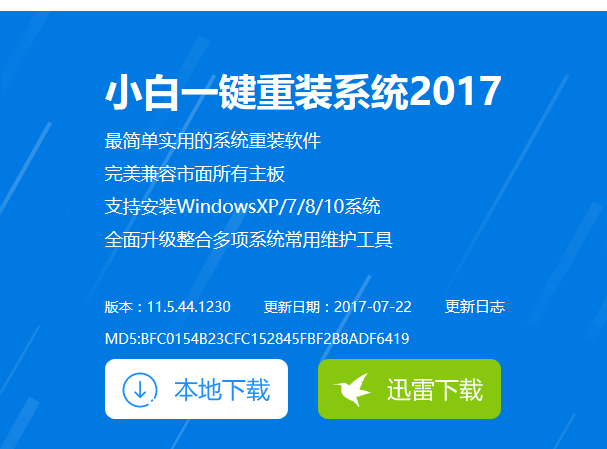
U盘安装(图1)
准备好一个8G以上的U盘
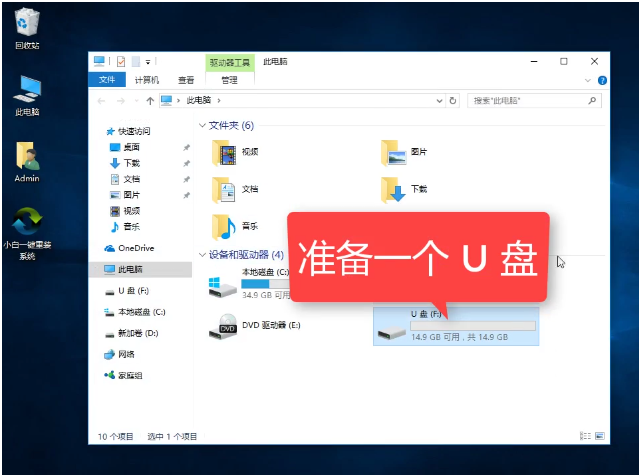
U盘安装(图2)
在安装“小白一键重装系统”软件工具前,先把安全卫士软件或杀毒软件先关闭,以免安装失败。
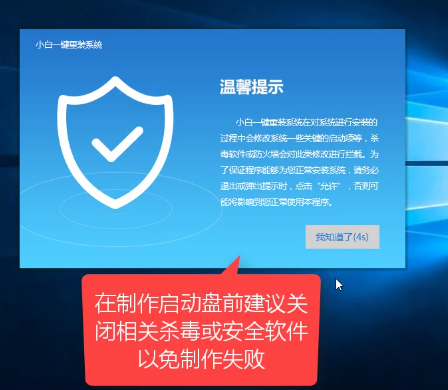
U盘安装(图3)
安装完毕后,点击该软件进入,在上选菜单中,点击“U盘启动”选择“ISO”模式
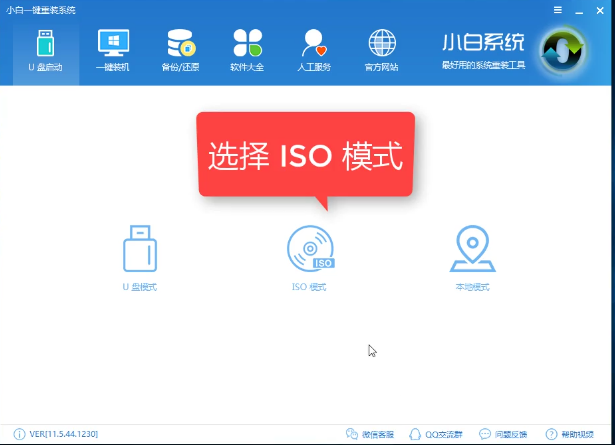
U盘安装(图4)
进入该界面,点击“生成ISO镜像文件”
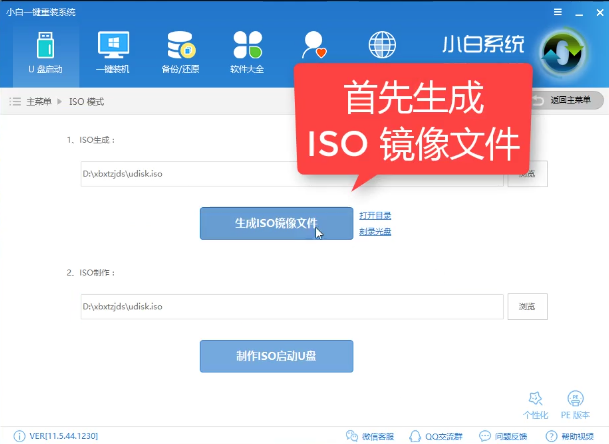
U盘安装(图5)
在弹出的对话框中,我们选择高级版,建议选择高级版。
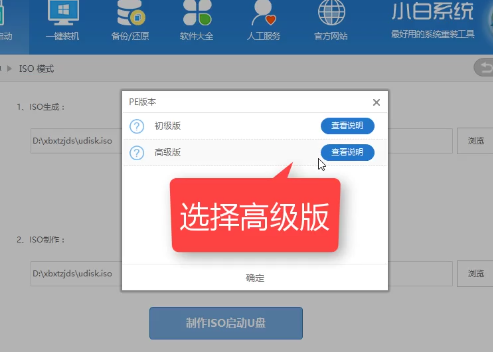
U盘安装(图6)
进入到下载PE系统的界面中耐心等待即可。
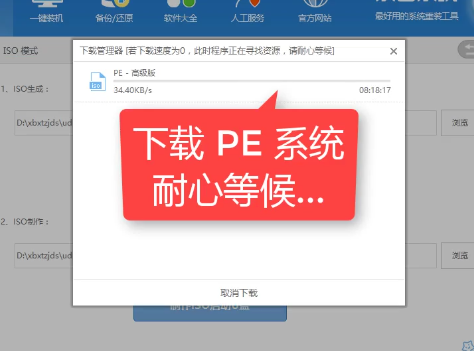
U盘安装(图7)
下载完毕后,点击取消。
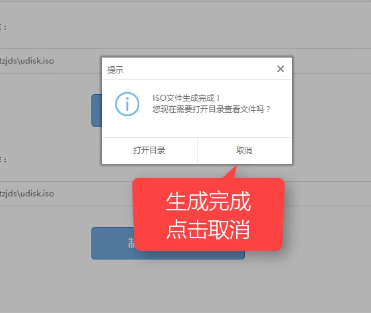
U盘安装(图8)
选择点击“制作ISO启动U盘”按钮开始制作。
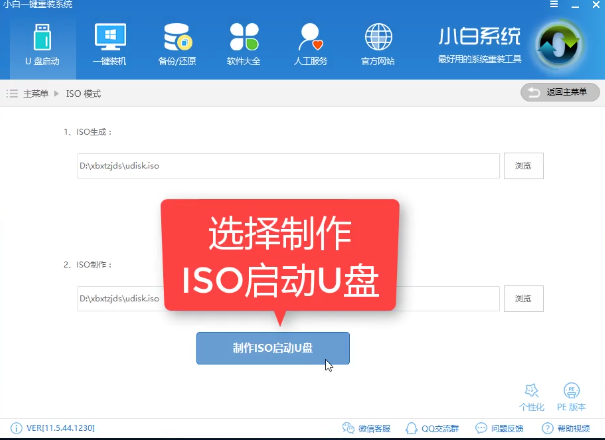
U盘安装(图9)
确认好硬盘驱动的路径,点击写入。
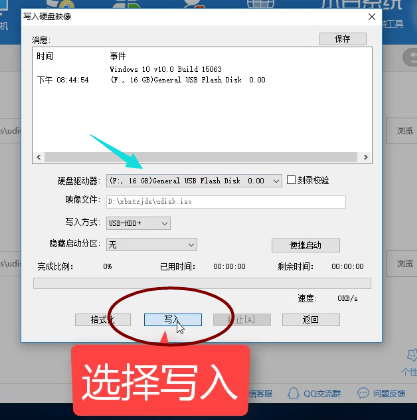
U盘安装(图10)
在U盘的文件备份好了以后,我们点击是,开始制作,耐心等候。

U盘安装(图11)
正在写入中,
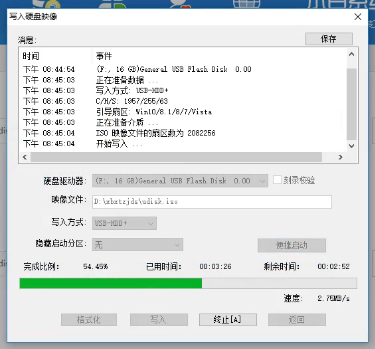
U盘安装(图12)
制作完成后,点击“返回”。
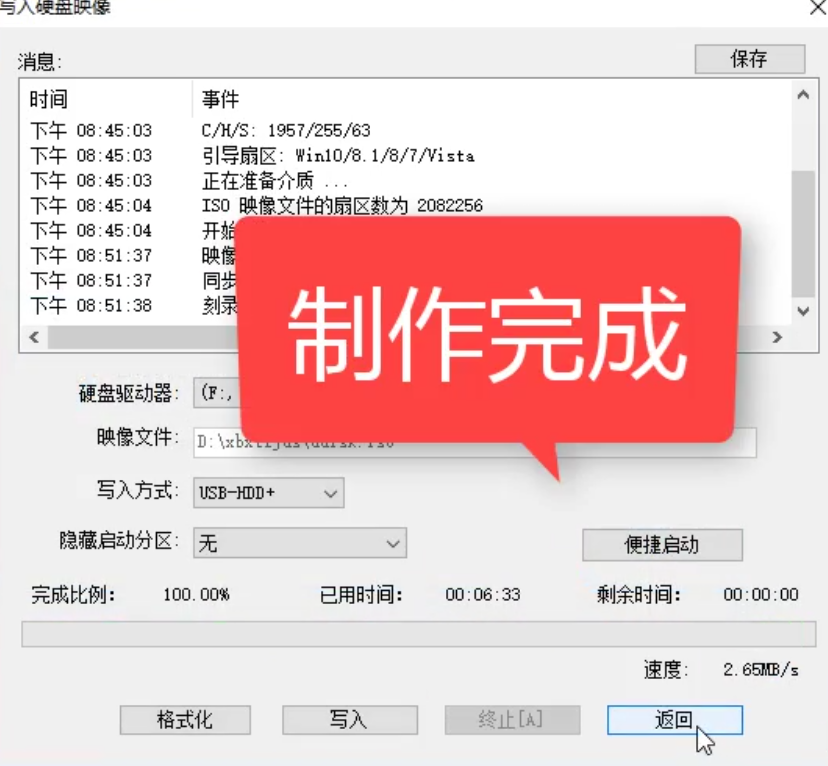
U盘安装(图13)
关闭“小白一键重装系统”软件,回去查看U盘。
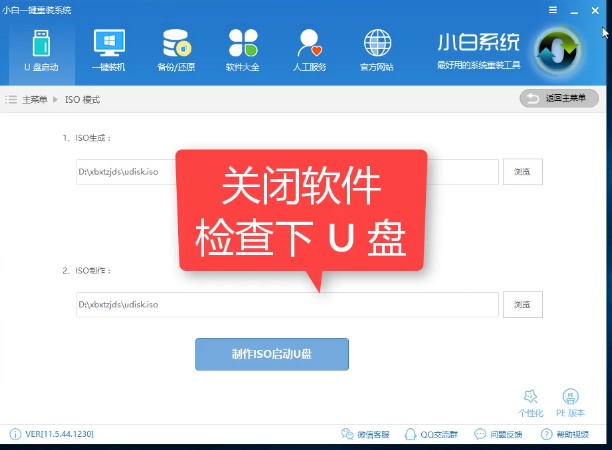
U盘安装(图14)
看到U盘已经写入数据了。
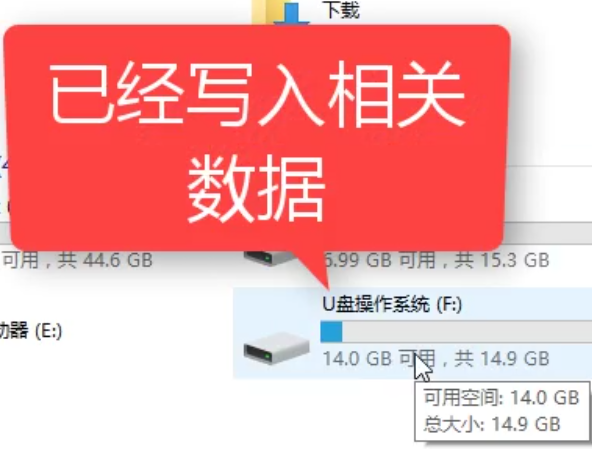
U盘安装(图15)
关机,测试PE系统。
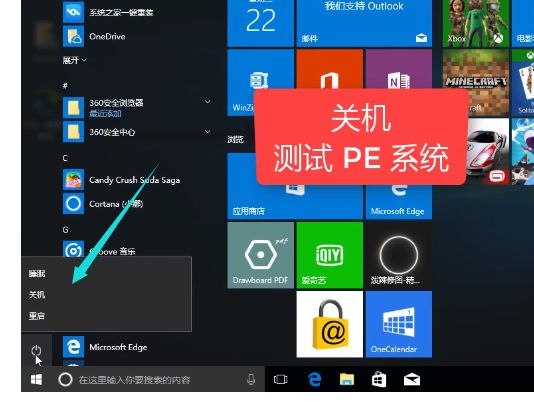
U盘安装(图16)
系统正在重新启动,
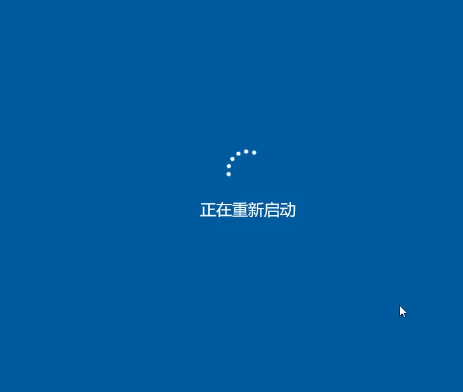
U盘安装(图17)
注意,开机时按相关的快捷键进入bios系统设置界面,设置U盘为第一启动项。

U盘安装(图18)
欢迎访问

U盘安装(图19)
选择第二个,回车。
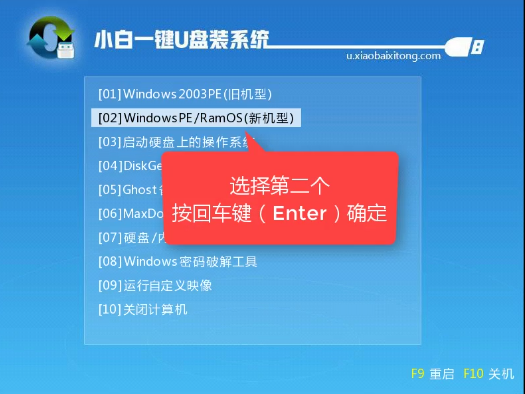
U盘安装(图20)
在选择启动操作系统界面中,选择第二个。
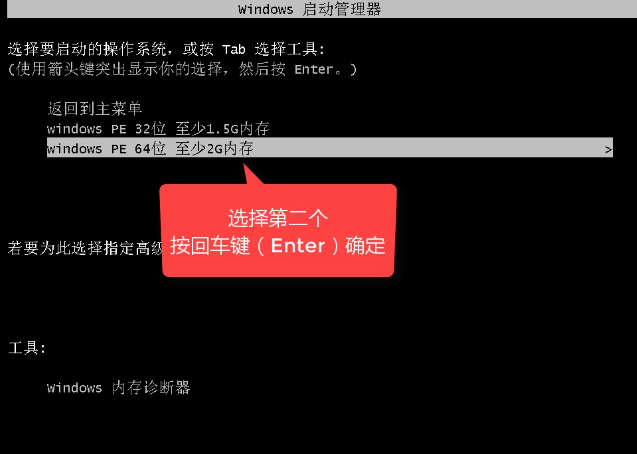
U盘安装(图21)
进入系统win8界面。
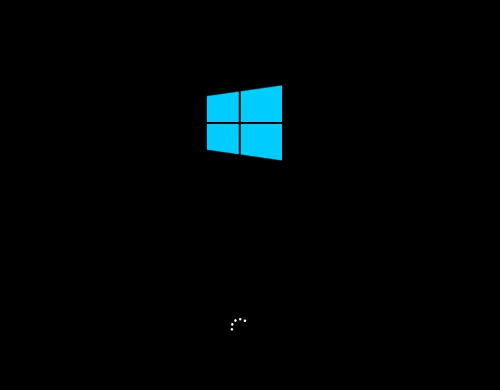
U盘安装(图22)
已经成功安装好win8系统了。
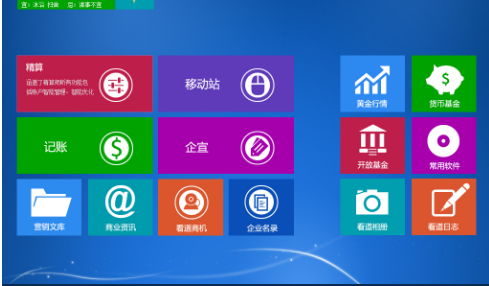
U盘安装(图23)
相关阅读
- 天天p图武媚娘妆怎么用
- 无线路由器ping不稳定的解决方法
- 压缩文件不能打开显示无法找到应用程序怎么解决
- 云麦好轻 min体脂称怎么用?
- 2016放假安排公布 春节2月7日至13日放假
- e租宝是非法集资吗 e租宝的钱还能拿回来吗
- qq8.0体验版发布 qq8.0怎么样
- 百度VIP返利是真的吗 百度VIP返利是真是假
- 携程云抢票怎么样 携程云抢票会不会成功 靠谱吗
- 麻蜜网真的可以返利吗 麻蜜网怎么返利
《小编教你u盘安装64位win8》由网友“鱼七吗”推荐。
转载请注明:http://www.modouwifi.com/jiaocheng/052441T912021.html