小编教你怎么制作u盘启动盘
怎么制作u盘启动盘,毕竟使用U盘安装系统,制作U盘启动盘则是无法跳过的一个步骤,不过今天小编推荐大家使用小白制作U盘启动盘,无需电脑技术,小白也可自己完成安装,安全简单!接下来我们就一起看看是怎么制作u盘启动盘的,希望可以帮助到大家
u盘安装系统早已进入我们的生活,只要掌握了怎么制作u盘启动盘方法,就可以方便大家自主安装系统了,如果大家想要这个方法的话,下面小编就给大家带来怎么制作u盘启动盘的教程吧,希望大家都能够掌握这个方法。
怎么制作u盘启动盘
打开小白软件,点击【u盘模式】
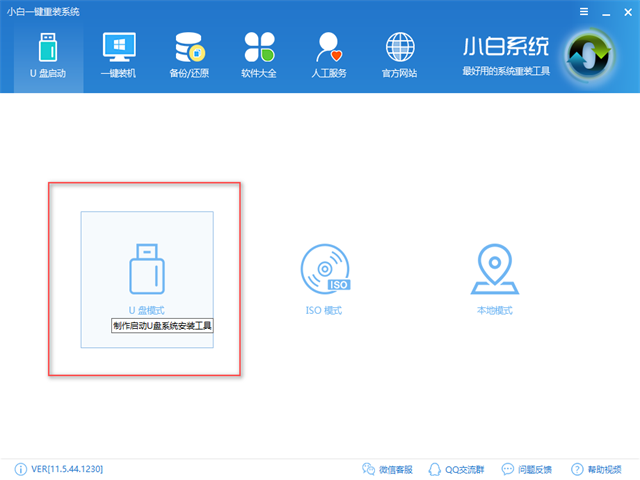
U盘启动盘(图1)
选择所需制作的U盘
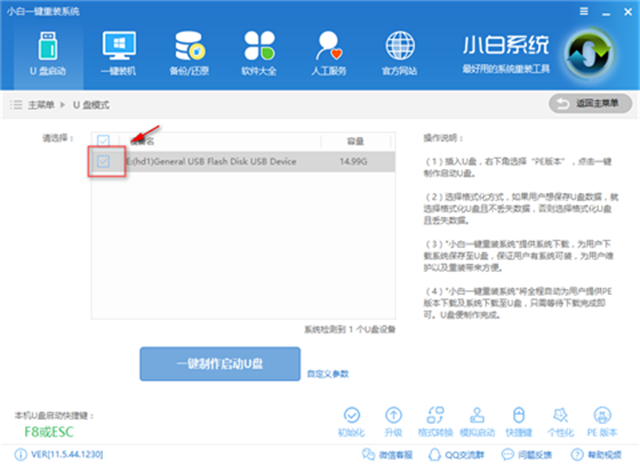
U盘启动盘(图2)
点击【一键制作U盘】
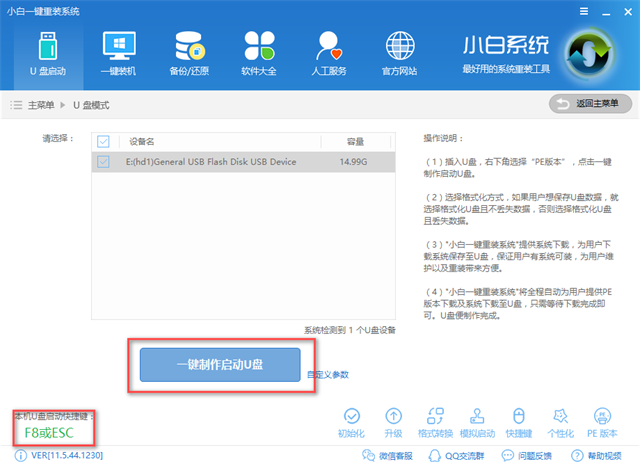
U盘启动盘(图3)
选择【bios启动】
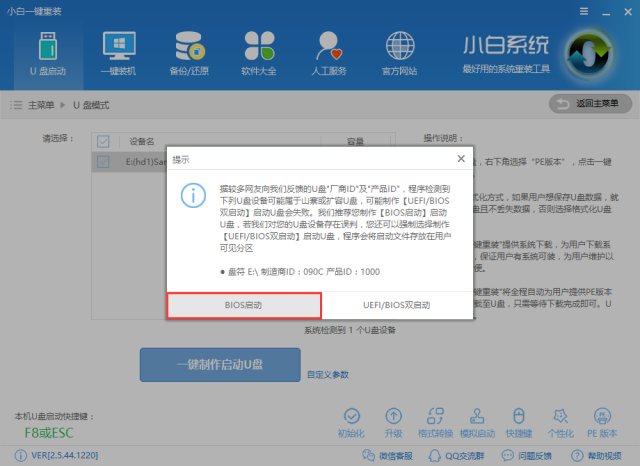
U盘启动盘(图4)
选择所需的镜像下载,点击【下载系统并制作U盘】,
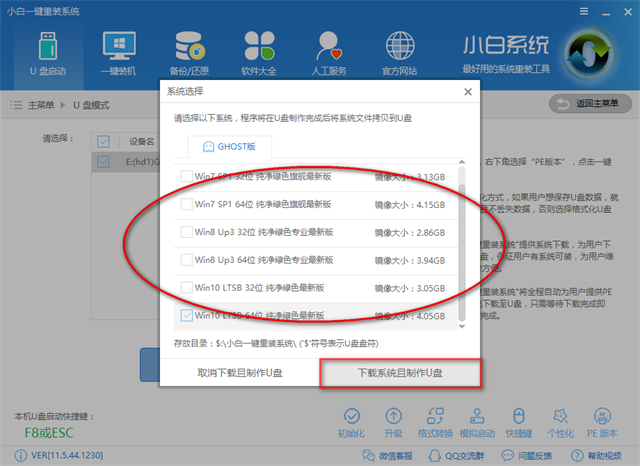
U盘启动盘(图5)
如需自行下载镜像可点击【取消下载且制作U盘】
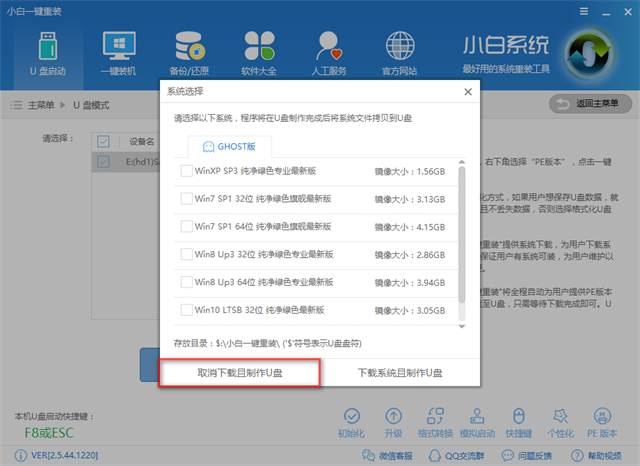
U盘启动盘(图6)
选择高级版PE制作,点击确定
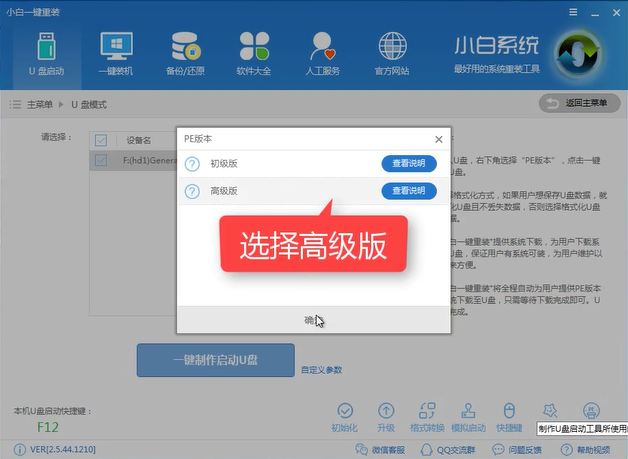
U盘启动盘(图7)
制作完成,我们可以看到右下角提示已经制作成功了,之后点击确定
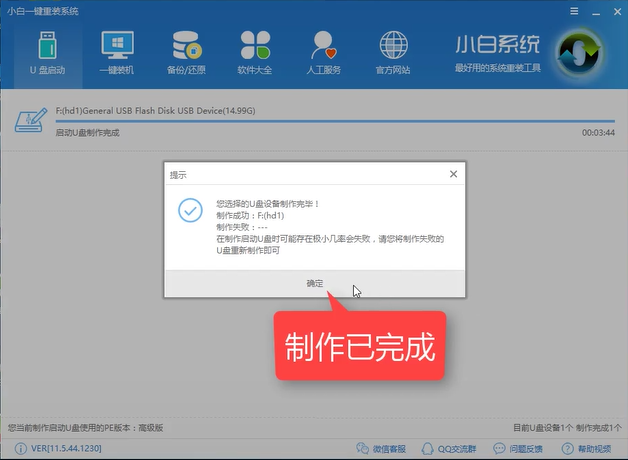
U盘启动盘(图8)
重启电脑设置Bios,即可进入pe系统,下一步可进行所需的操作。

U盘启动盘(图9)
相关阅读
- 天天p图武媚娘妆怎么用
- 无线路由器ping不稳定的解决方法
- 压缩文件不能打开显示无法找到应用程序怎么解决
- 云麦好轻 min体脂称怎么用?
- 2016放假安排公布 春节2月7日至13日放假
- e租宝是非法集资吗 e租宝的钱还能拿回来吗
- qq8.0体验版发布 qq8.0怎么样
- 百度VIP返利是真的吗 百度VIP返利是真是假
- 携程云抢票怎么样 携程云抢票会不会成功 靠谱吗
- 麻蜜网真的可以返利吗 麻蜜网怎么返利
《小编教你怎么制作u盘启动盘》由网友“还想她”推荐。
转载请注明:http://www.modouwifi.com/jiaocheng/052441TJ2021.html