u盘装win7系统操作教程
重装系统是电脑小白进阶电脑高手的必备技能,在多种重装系统的方法中U盘装系统是最常用与便捷的方法,还不会U盘装系统的话可以看看小编的这篇教程,小编以U盘装win7系统为例教大家如何用U盘装电脑系统。
电脑重装系统以前是用的光盘重装方法,随着技术的进步,现在基本都是用U盘装系统了,U盘装系统相比于传统的光盘重装适用范围更广,可选择性也更强,装win7系统用U盘装要怎么 操作呢?小编教你用U盘装win7的方法。
准备工作:
1.准备一个大于4G的U盘
2.下载系统之家一键重装工具
3.一台可以正常使用的电脑
具体步骤:
制作U盘启动盘:
1.插入U盘打开运行系统之家一键重装系统软件切换到“U盘启动”功能项点击“U盘模式”这里会检测到U盘,点击勾选U盘之后点击一键制作启动U盘。
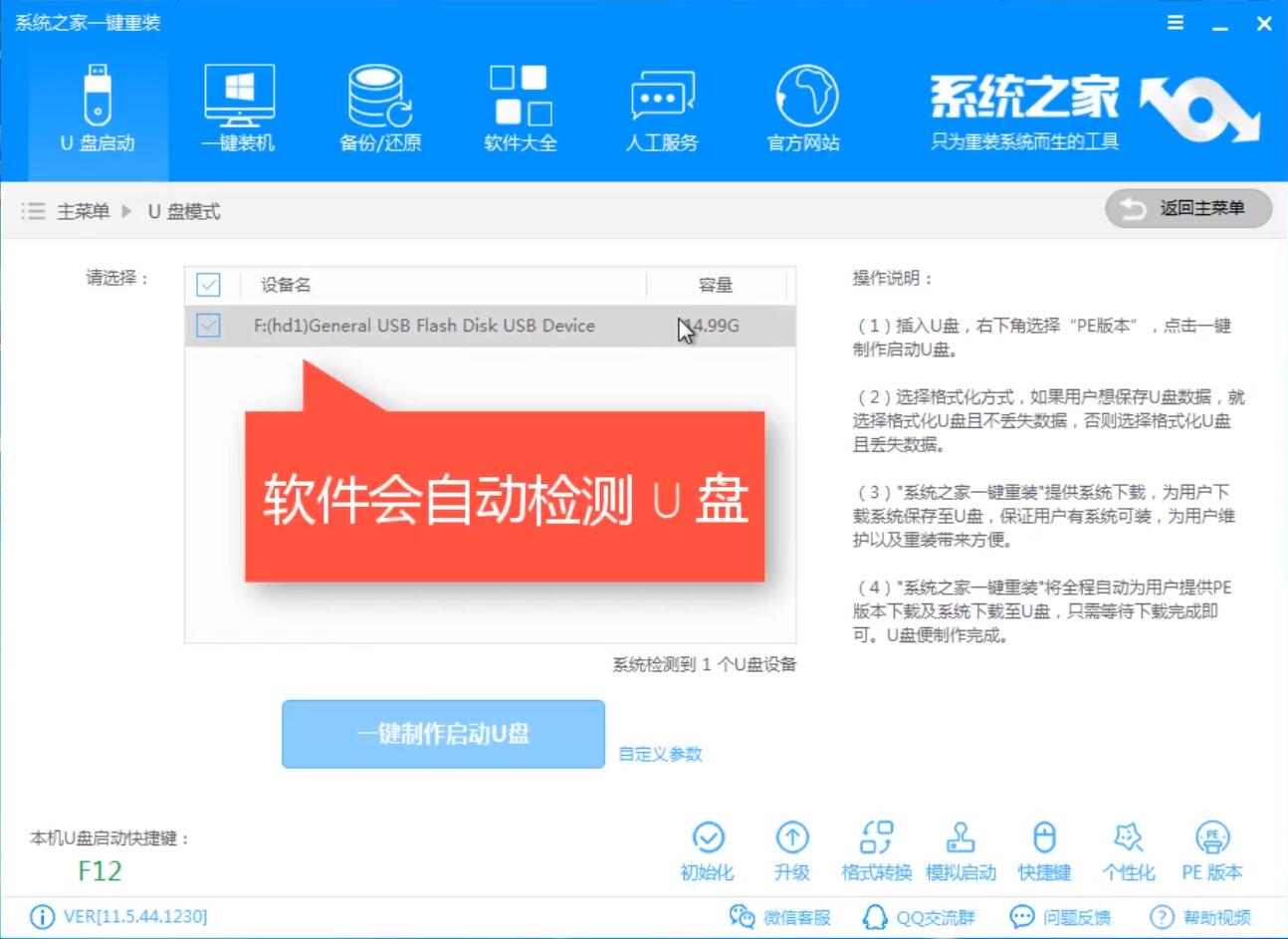
u盘装win7(图1)
2.在这里勾选选择win7系统,然后点击下载系统且制作U盘
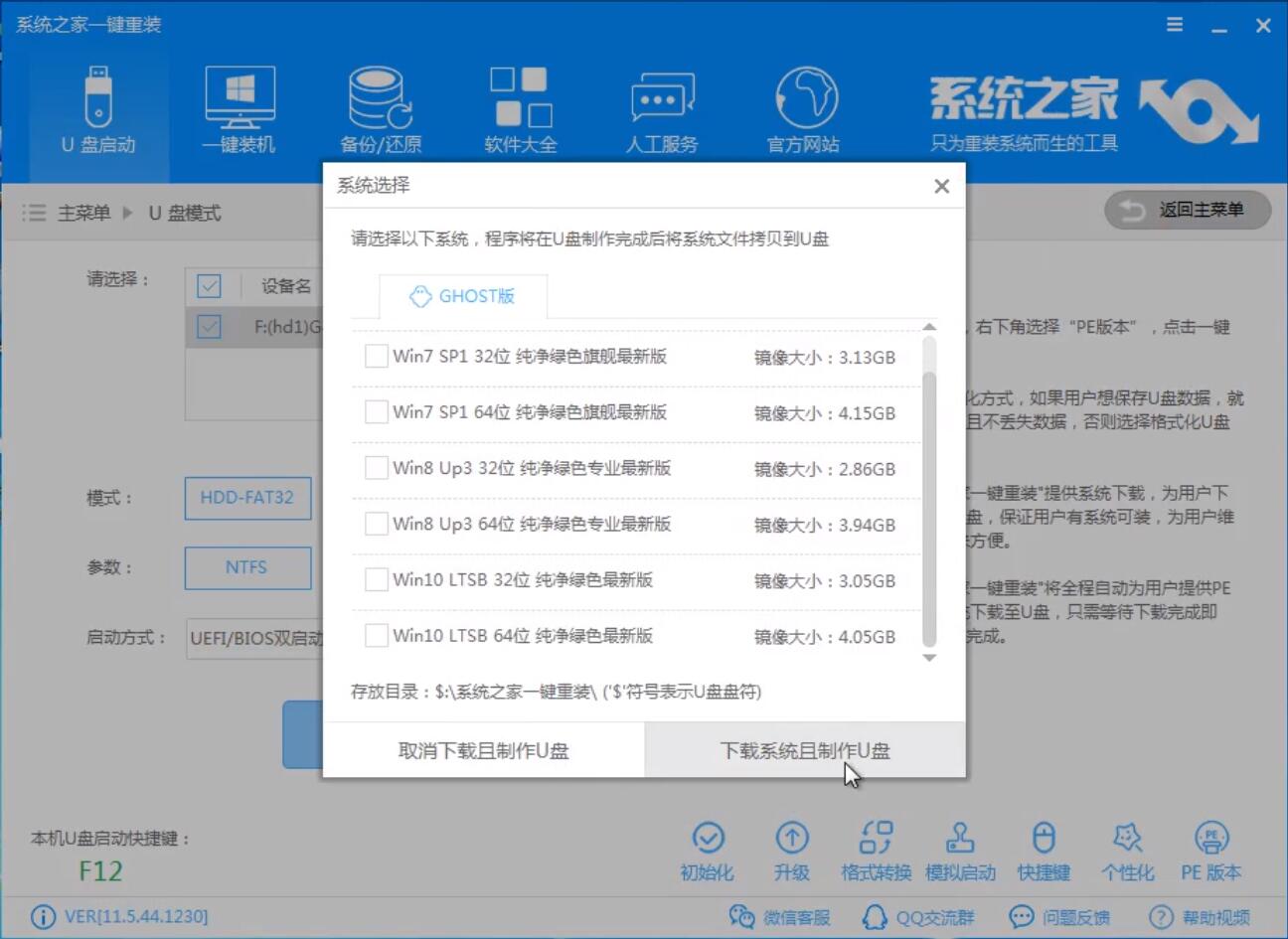
u盘装win7(图2)
3.下载PE和系统镜像,制作过程不用手动操作,等出现下面的界面时制作完成,U盘启动盘制作完成后就是进PE开始装win7了。

u盘装win7(图3)
进PE重装win7系统:
1.进PE的方法:重启电脑在开机时一直按一键U盘启动快捷键,各电脑及主板的U盘启动快捷键可以在软件右下角查询。

u盘装win7(图4)
2.重启电脑后一直按快捷键在出现的启动选择界面选USB选项的按回车进入PE选择界面,选择02WindowsPE/RamOS(新机型)进入PE。
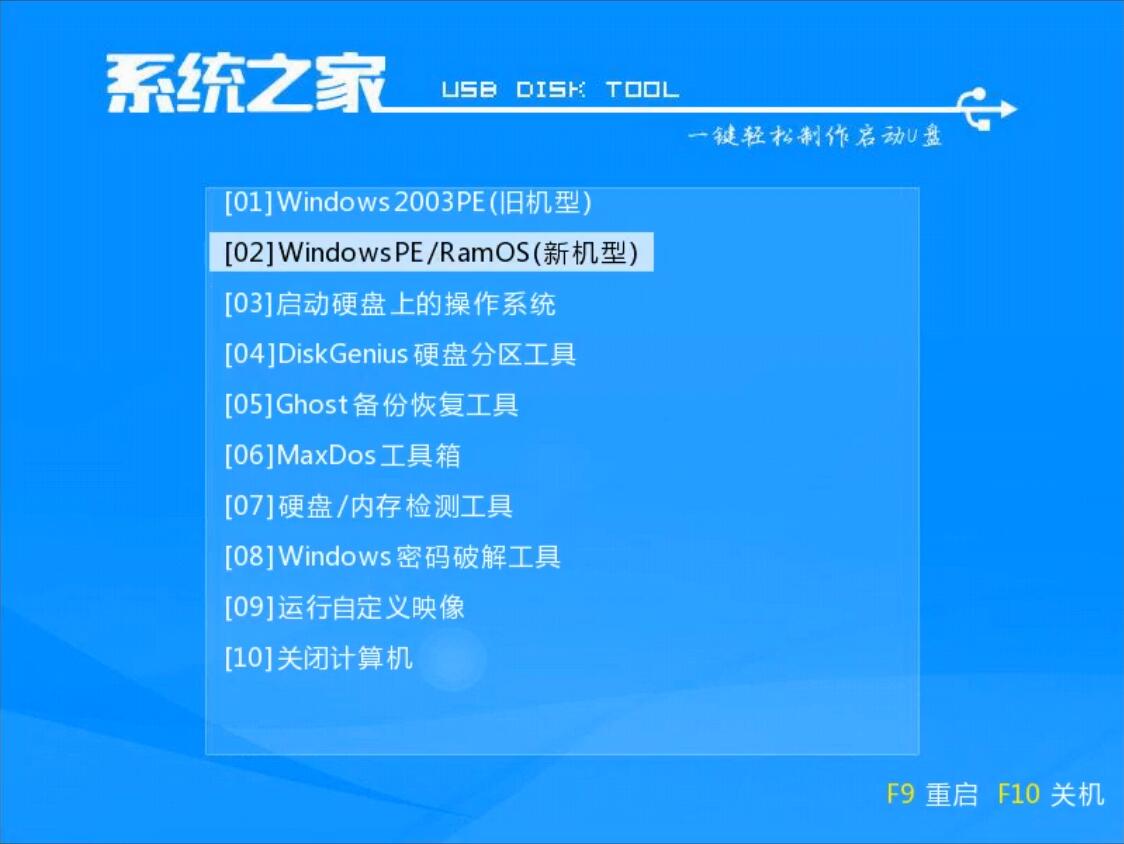
u盘装win7(图5)
3.进入到PE桌面后在弹出的系统之家装机工具界面选择下载的win7系统然后点击右下角的安装系统。
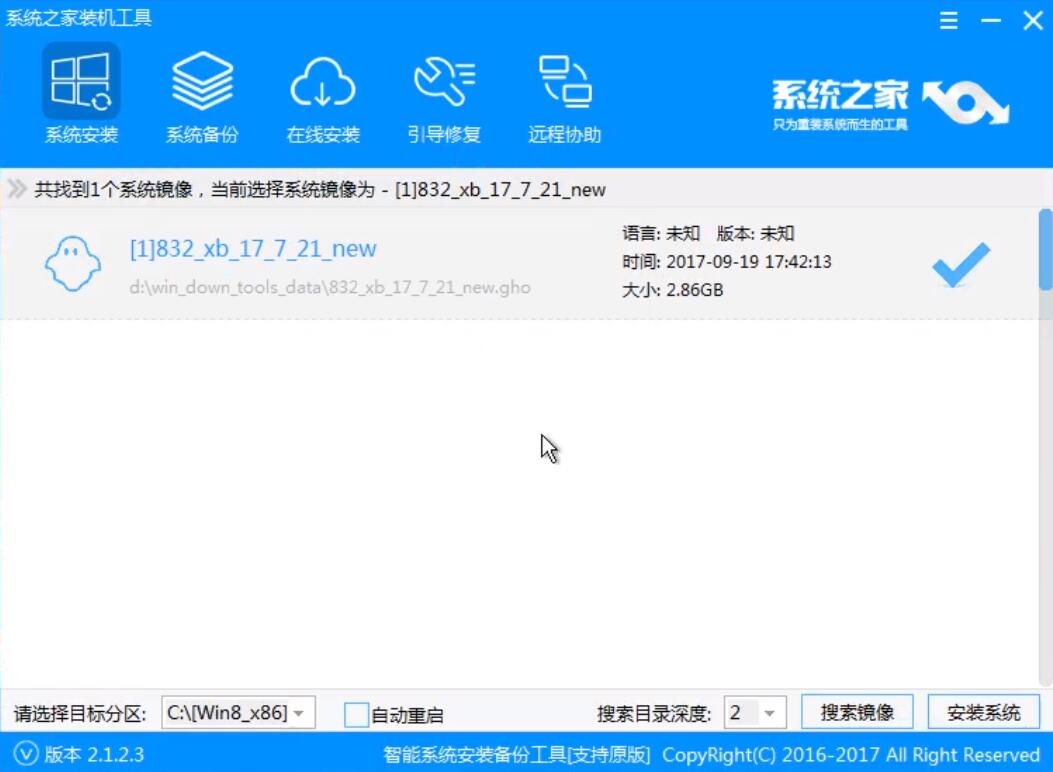
u盘装win7(图6)
4.之后会进入自动安装系统的过程,以下全程不用手动操作,只需要等待重装完成后进入桌面即可。
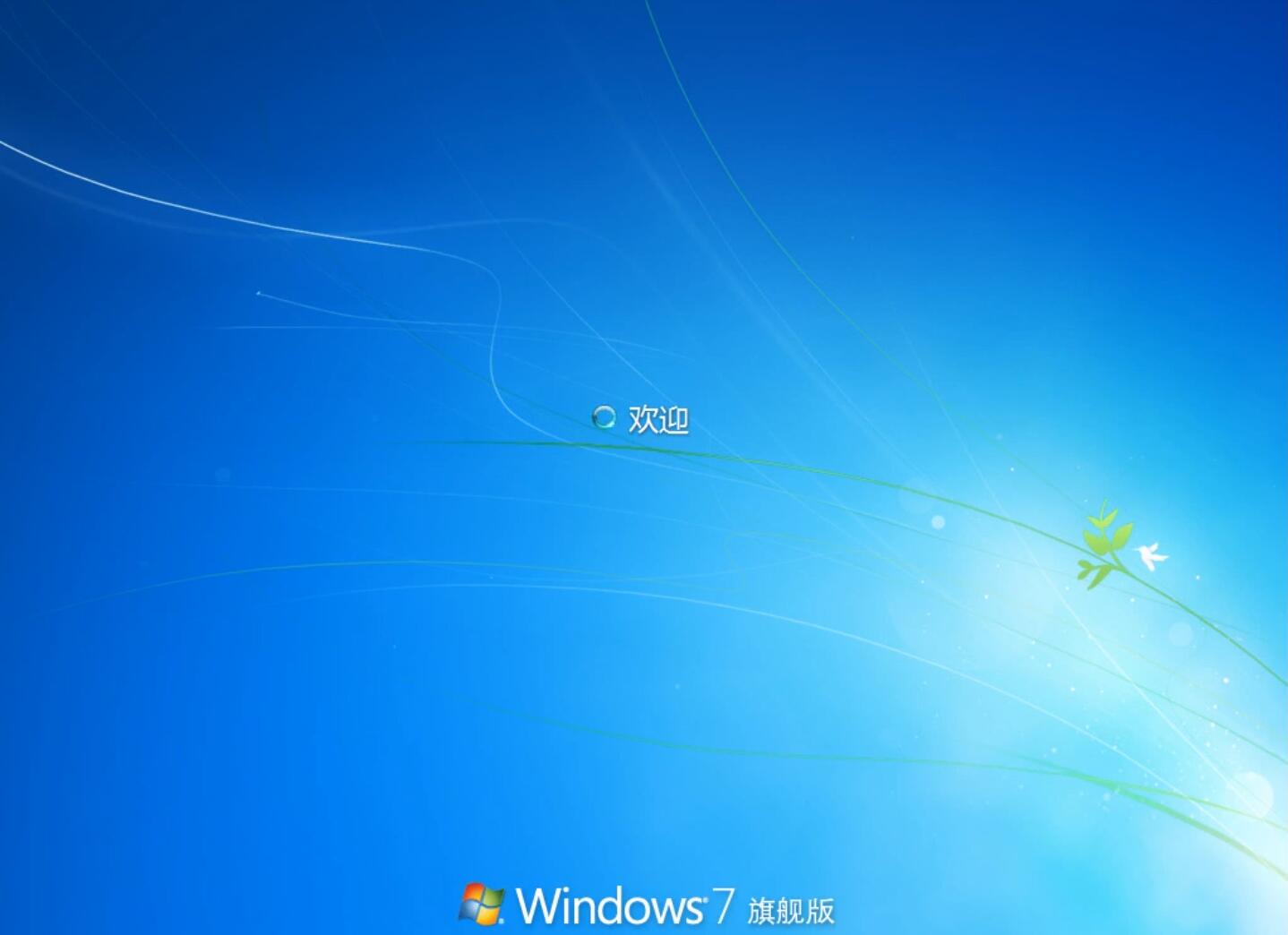
u盘装win7(图7)
U盘装win7系统就这样完成了,使用U盘装系统是很简单的操作。
相关阅读
- 京东来点怎么用 京东来点操作使用教程
- 怎么用噗印app印制图片 噗印app如何操作
- 怎样激活三星智付(Samsung Pay)Samsung Pay支付步骤怎么操作
- 陌陌网页版登录聊天怎么操作 陌陌网页版支持哪些功能
- 爆粉精灵操作视频 爆粉精灵如何使用
- 支付宝扫码秒付怎么操作 支付宝联合华为P91秒即付
- 支付宝一指秒付怎么操作 支付宝与Samsung Pay合作一指秒付活动介绍
- 厘米秀开启隐藏方法 QQ厘米详细操作教程
- 厘米秀怎么才能开通 QQ厘米秀开通如何操作攻略
- 挖贝app在哪注册 挖贝软件注册操作教程
《u盘装win7系统操作教程》由网友“荼萝”推荐。
转载请注明:http://www.modouwifi.com/jiaocheng/052441U112021.html