小编教你u盘不显示怎么办
网友在遇到u盘插入电脑不显示,就去网上查找原因,查找解决的教程,结果发现一无所获,问题还是没有解决,这样的事情发生,谁都不想的,那么该怎么办呢?小编分享一篇解决u盘不显示的教程。可以解决问题。
网友遇到在U盘插入电脑时,U盘不识别了,直接不显示,插入U盘电脑什么都没反应,不知道怎么办,u盘里面还有很重要的数据,莫慌,现在小编这就教你们如何解决u盘不显示的情况。
u盘不显示怎么办解决教程
首先,判断是U盘本身的问题,还是电脑设置的问题,将U盘插入到其它电脑上试试,如果是U盘本身的问题,则需要对U盘进行修复。
如果U盘正常,按Win+R打开“运行”对话框,输入命令“regedit”,按回车键。
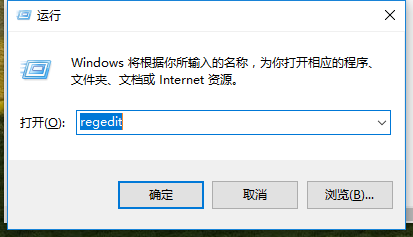
u盘不显示(图1)
依次展开[HKEY_CURRENT_USER→software→Microsoft→Windows→CurrentVersion→Ploicies→Explorer]。
找到“NoDrives”和“NoViewOndrive”并删除。
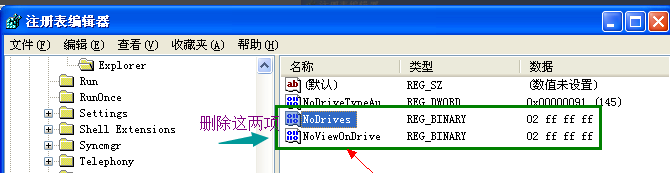
u盘不显示(图2)
重启一下系统。
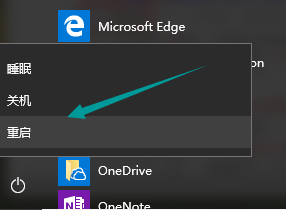
u盘不显示(图3)
系统由于组策略的限制也会导致U盘无法使用
可以在百度搜索下载“大势至USB管理”软件来修复。
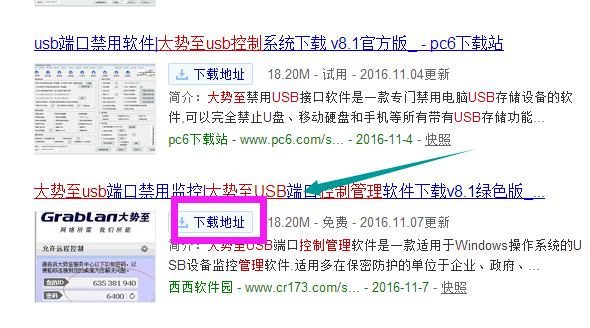
u盘不显示(图4)
运行大势至USB管理程序,勾选“恢复USB存储设备”,就可以了。
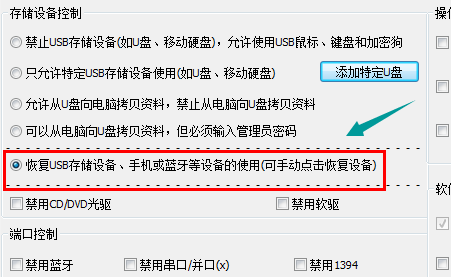
u盘不显示(图5)
好了,以上就是u盘不显示的解决方法和步骤了。
相关阅读
- 天天p图武媚娘妆怎么用
- 无线路由器ping不稳定的解决方法
- 压缩文件不能打开显示无法找到应用程序怎么解决
- 云麦好轻 min体脂称怎么用?
- 2016放假安排公布 春节2月7日至13日放假
- e租宝是非法集资吗 e租宝的钱还能拿回来吗
- qq8.0体验版发布 qq8.0怎么样
- 百度VIP返利是真的吗 百度VIP返利是真是假
- 携程云抢票怎么样 携程云抢票会不会成功 靠谱吗
- 麻蜜网真的可以返利吗 麻蜜网怎么返利
《小编教你u盘不显示怎么办》由网友“七寻笑”推荐。
转载请注明:http://www.modouwifi.com/jiaocheng/052441U122021.html