u盘恢复工具,小编教你怎么恢复数据
如果我们有一天像往常一样将U盘插入电脑,鼠标点击U盘,却发现U盘的数据没了,怎么样?是不是很意外,惊不惊喜?面对这样的意外,我们有没有办法去恢复U盘里面的数据呢?小编可以很负责任的告诉大家,可以恢复U盘数据,小编这就将使用u盘恢复工具来恢复的方法告诉给大家。
作为一款使用率极高的移动存储设备,U盘经常被插到电脑上读写各种数据,一不小心就会在读写的过程中写入病毒,导致U盘无法正常使用,数据也异常走失。那么清理病毒后该怎么恢复U盘的数据呢?小编告诉你们,使用u盘恢复工具来进行恢复,具体的操作u盘恢复工具方法,来看看下面的教程。
u盘恢复工具
首先,下载U盘数据恢复工具“互盾数据恢复软件”
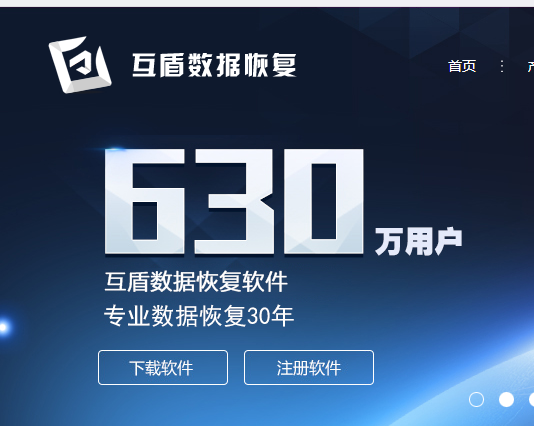
恢复数据图-1
下载完成后安装并运行软件,鼠标放在界面中任意功能上都可以看见相应的恢复详情,在这里请选择“U盘手机相机卡恢复”功能。
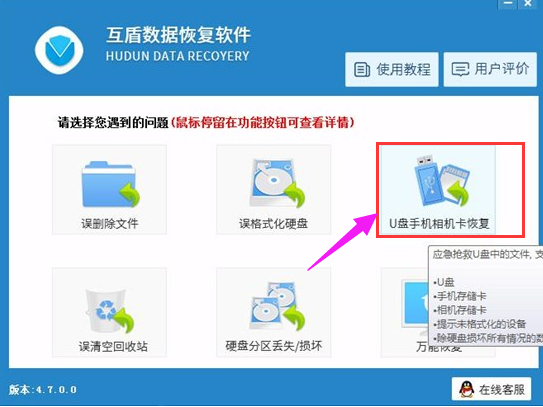
恢复工具图-2
选择要扫描的磁盘分区,鼠标选中后,点击“下一步”
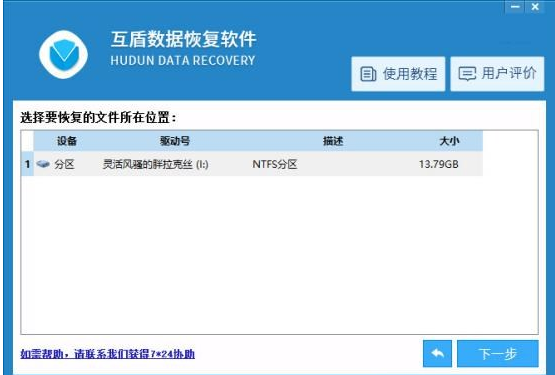
恢复工具图-3
软件自动的操作,进行U盘数据恢复,扫描U盘中误删除的文件。
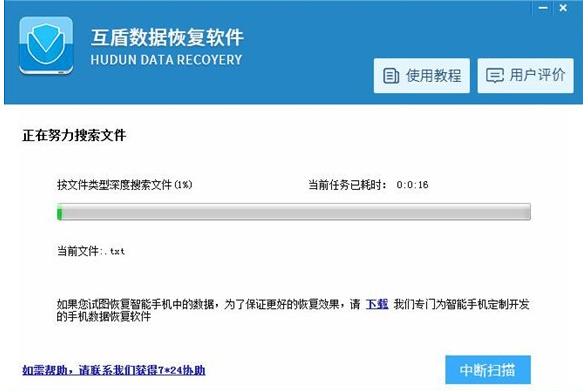
恢复工具图-4
请耐心等待文件扫描结束,在扫描结果中找到要恢复的文件,在左侧格式文件夹中选择要恢复文件的格式,然后点击查看,选中要恢复的文件,点击“下一步”即可。
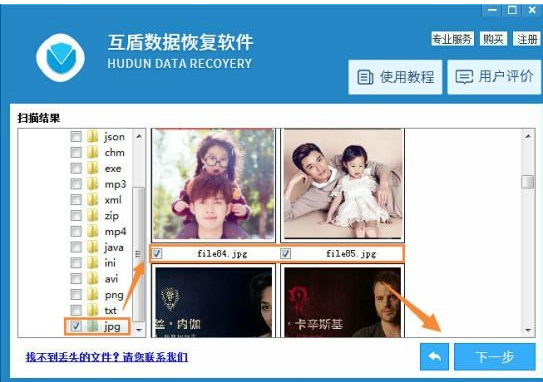
u盘恢复工具图-5
点击“浏览”,在弹出的窗口中设置要恢复文件的储存路径,路径设置结束后,点击“下一步”恢复文件。
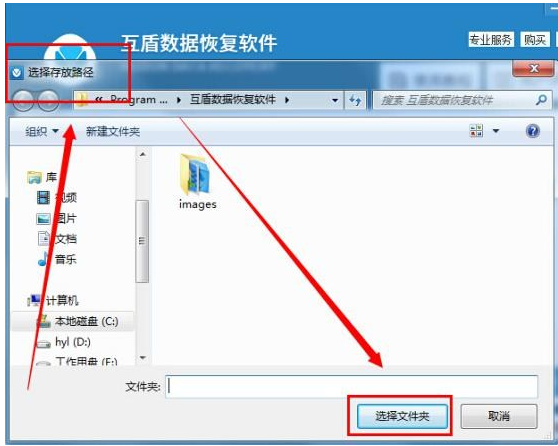
恢复工具图-6
相关阅读
- 推单视频怎么采集 推单视频采集工具怎么用
- 盗图APP 伪装图片 假装在现场的手机照片分享工具
- ios9.3越狱最新消息 ios9.3越狱工具使用教程
- 触手录app怎么用 iPhone版触手TV怎么安装主播工具
- ios9.2能越狱吗 ios9.2完美越狱教程(越狱工具下载地址)
- 微信一键转发工具怎么用 微信一键转发工具使用后有什么影响
- 网易菠萝app怎么玩?网易菠萝短视频营销工具使用介绍
- 苹果最新系统iOS9.3.3被越狱 iOS9.3.3完美越狱工具或许即将发布
- 值乎公众号工具包是什么 值乎公众号工具有什么用
- 使用React框架重构百度新闻webapp前端 fis3作为构建工具
《u盘恢复工具,小编教你怎么恢复数据》由网友“璃沫寧夏”推荐。
转载请注明:http://www.modouwifi.com/jiaocheng/052441V3R021.html