u盘量产pe装系统,小编教你u盘如何安装win7系统
电脑虽然好用,不过也会遇到一些问题,当电脑系统出现了无法挽回的问题时,重装系统无疑是个不错的选择,装xp又觉得用太久了想换个口味,不如装win7系统吧,u盘如何安装win7系统?这是一个问题,为此,小编就给大家带来了u盘安装win7系统的方法了。
在很久以前有使用过电脑的用户就知道在XP时代,光驱对于我们而言仅仅是装系统用,不过在Win7发布之后,可以用U盘直接安装,省时省力。不过有用户却不知道该怎么去使用u盘去安装win7系统,下面,小编就来教有需要的用户进行u盘安装win7系统的方法了。
U盘如何安装win7系统
准备工作:
1、检查电脑硬盘模式为AHCI
2、使用大白菜装机版,制作一个大白菜u盘启动盘。
3、下载原版win7系统并放入制作好的大白菜u盘启动盘中。
将制作好的大白菜u盘启动盘插入usb接口(台式用户建议将u盘插在主机机箱后置的usb接口上),
然后重启电脑,出现开机画面时,通过使用启动快捷键引导u盘启动进入到大白菜主菜单界面,
选择“【02】运行大白菜Win8PE防蓝屏版(新电脑)”回车确认。

win7图-1
登录大白菜装机版pe系统桌面,系统会自动弹出大白菜PE装机工具窗口,点击“浏览(B)”进入下一步操作。
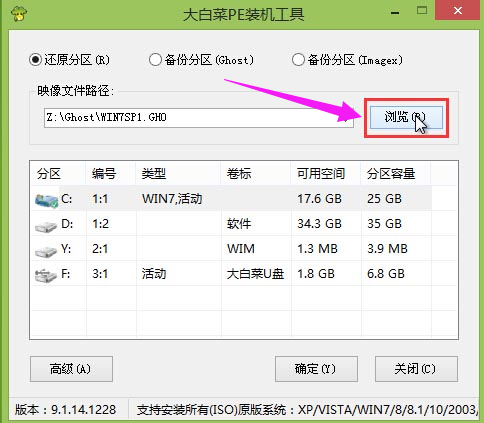
u盘图-2
找到存放在制作好的大白菜u盘启动盘中的原版win7系统镜像包,点击“打开(O)”进入下一步操作。
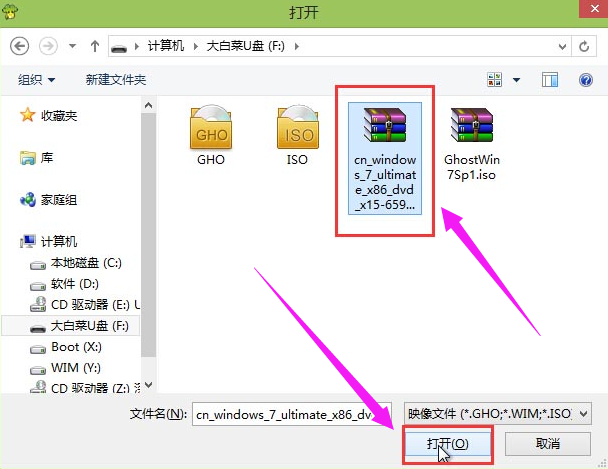
win7图-3
在映像文件路径下我们选择原版系统中的旗舰版进行安装,然后选择需要安装原版win7的系统盘,点击“确定(Y)”进入下一步操作。
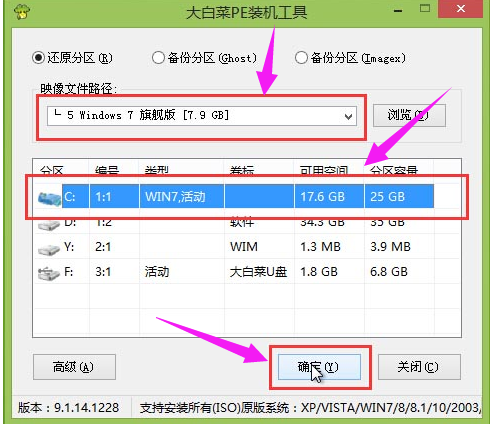
win7图-4
在弹出的窗口中,默认选择即可,直接点击“确定(Y)”开始系统还原操作。
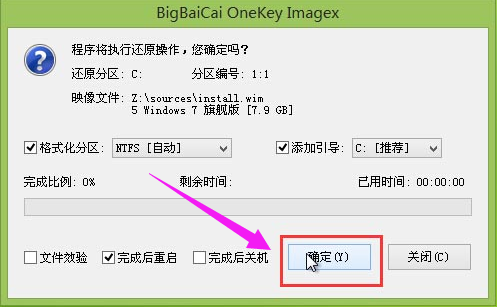
u盘图-5
耐心等待系统还原完成之后,等待系统自动安装完成。
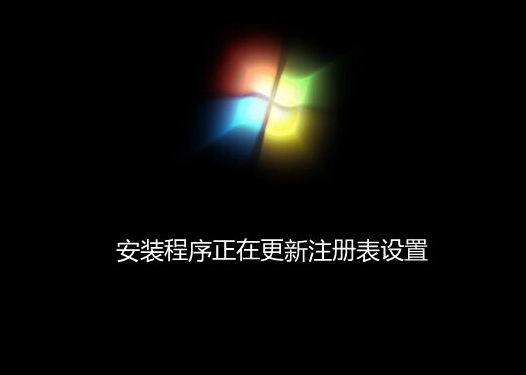
win7图-6
相关阅读
- 合众钱包充1分钱买10元话费是真的吗 合众钱包充值系统繁忙怎么办
- 热血传奇手机新版符石系统怎么玩 新版本符石系统玩法详解攻略
- 安卓7.0预览版安装包怎么下载 Android 7.0系统镜像大全
- 2016高考估分系统网址 百度高考估分系统使用方法
- 苹果变安卓系统是什么 苹果怎么变安卓系统
- 魅蓝max在哪升级系统 魅蓝max怎么升级系统
- 小米系统app怎么安装 小米系统app安装教程
- 视吧钱包系统异常怎么回事 视吧钱包系统异常怎么办
- 支付宝到位系统怎么用 如何用支付宝到位赚钱
- 摩拜单车充值1元可得110元真的吗 摩拜单车充值系统bug介绍
《u盘量产pe装系统,小编教你u盘如何安装win7系统》由网友“暖人眸”推荐。
转载请注明:http://www.modouwifi.com/jiaocheng/052441X562021.html