大白菜u盘装系统,小编教你大白菜怎么使用u盘装win8系统
随着微软近年来的努力创新,在2012年推出了新一代的电脑操作系统win8,更加华丽的界面以及特别的操作模式,吸引了不少喜欢新系统的电脑用户。但安装win8系统的方法却仍有不少人不得而知,为此,小编就给大家带来了大白菜u盘装win8系统的操作方法了。
Win8推出也已经有了一段不短的时间了,虽然目前市场占有率还是处于比较低的水平,不过还是有不少的用户想安装Win8系统。不过很多的用户对这新颖的系统不知道该怎么去安装,为此,小编就给大家准备了简单大白菜使用u盘装win8系统的图文介绍。
大白菜怎么使用u盘装win8系统
准备工作:
1、使用大白菜装机版,制作一个大白菜u盘启动盘。
2、将下载好的原版win8系统放入制作好的大白菜u盘启动盘中。
3、进BIOS设置u盘启动为第一启动项,或者是检查一键u盘启动快捷键是否可以使用
4、检查电脑硬盘模式为AHCI
将制作好的大白菜u盘启动盘插入usb接口(台式用户建议将u盘插在主机机箱后置的usb接口上),
重启电脑,出现开机画面时,通过使用启动快捷键引导u盘启动进入到大白菜主菜单界面,
选择“【02】运行大白菜Win8PE防蓝屏版(新电脑)”回车确认。
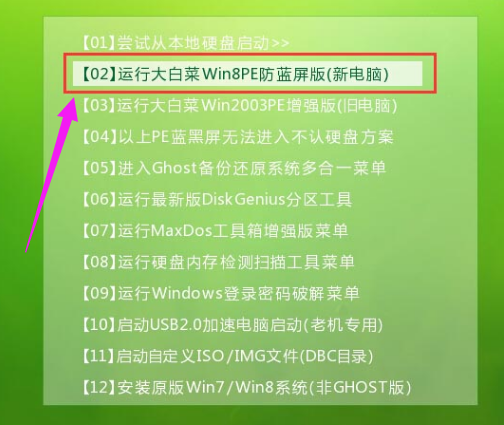
u盘装系统图-1
登录大白菜装机版pe系统桌面,系统会自动弹出大白菜PE装机工具窗口,点击“浏览(B)”进入下一步操作。
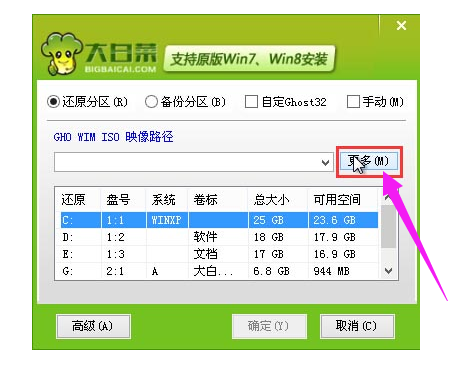
u盘装系统图-2
浏览存放在制作好的大白菜u盘启动盘中的原版win8系统镜像包,点击“打开(O)”进入下一步操作。
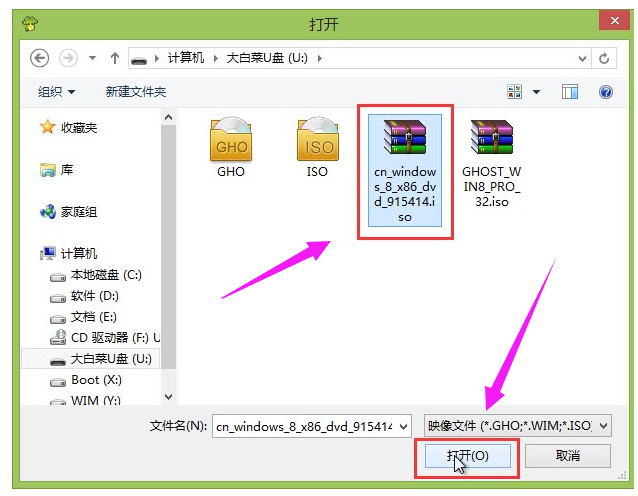
win8图-3
点击选择好需要安装的系统版本之后,点击选中系统盘,然后点击“确定(Y)”进入下一步操作。
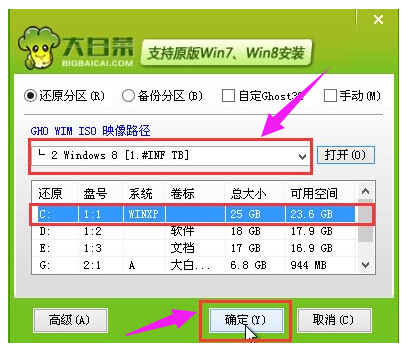
u盘装系统图-4
点击“确定(Y)”开始还原系统操作。
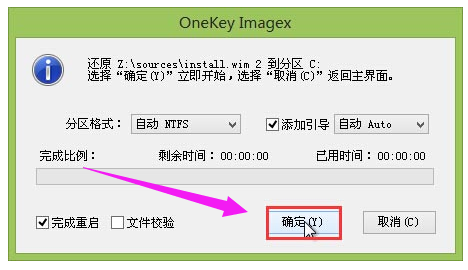
u盘图-5
耐心等待win8系统自动安装完成即可。
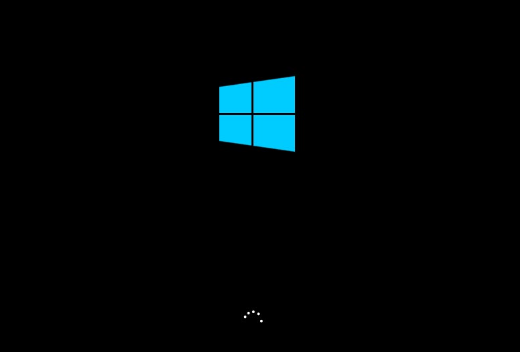
u盘装系统图-6
进入win8系统,大白菜u盘装win8系统的操作完成。
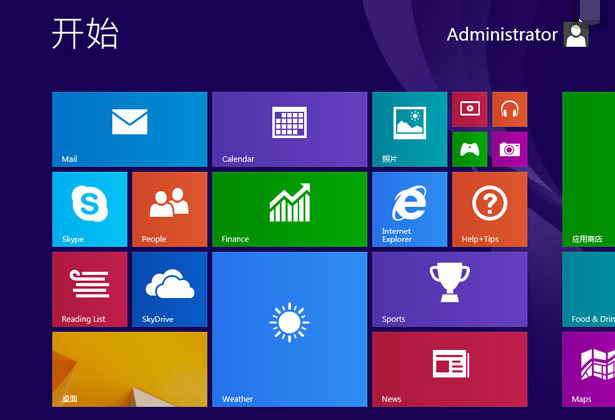
win8图-7
相关阅读
- 大白菜超级U盘启动制作工具
- 大白菜怎么用u盘装系统
- 大白菜怎么还原成普通的u盘
- 大白菜超级U盘制作工具怎么去除预装软件 怎么用大白菜pe安装纯洁系统
- 大白菜破解WinXP系统密码图解教程
- 大白菜万能U盘启动制作工具v2.0使用教程
- 大白菜u盘安装Win7 sp1官方原版图文教程
- 大白菜超级u盘装xp系统教程图解
- 大白菜u盘装win8系统设置u盘启动教程
- 大白菜装机教程详细介绍
《大白菜u盘装系统,小编教你大白菜怎么使用u盘装win8系统》由网友“如初”推荐。
转载请注明:http://www.modouwifi.com/jiaocheng/052441X592021.html