u盘装系统,小编教你u盘怎么安装win8系统
Win8系统以其唯美的操作界面与个性的操作方式受到广大用户的喜欢,不少用户纷纷将自己的系统升级到Win8,也有一部分用户正跃跃欲试,如何才能安装Win8系统?不妨使用U盘来安装吧,下面,小编就给大家介绍u盘安装win8系统的操作步骤了。
现今使用电脑的用户是越来越多了,而使用U盘来安装系统是当下最流行的操作安装的方法,不过,也有很多用户便是并不知道怎样用u盘装系统。那么想要使用win8系统的用户如何用u盘安装win8系统?下面,小编就来跟大家讲解u盘安装win8系统的操作流程了。
u盘怎么安装win8系统
准备工作:
1、使用U老九装机版制作一个U老九u盘启动盘。
2、更改电脑硬盘模式为AHCI
3、下载ghost win8系统镜像包并放入制作好的U老九u盘启动盘中。
将制作好的U老九u盘启动盘插入usb接口(台式用户建议将u盘插在主机机箱后置的usb接口上),
然后重启电脑,出现开机画面时,通过使用启动快捷键引导u盘启动进入到U老九主菜单界面,
选择“【01】运行U老九 Win8PE (X64)装机版(新机首选)”回车确认。
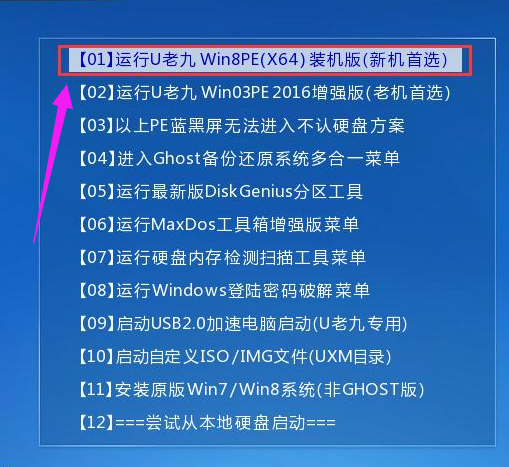
装系统图-1
在进入U老九装机版pe系统桌面后,会自动弹出U老九PE装机工具窗口,此时点击“更多(M)”
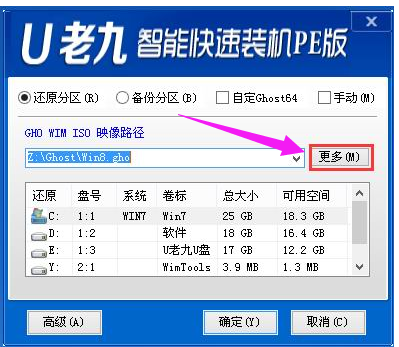
u盘装系统图-2
然后在点击“打开(0)”进入下一步操作。
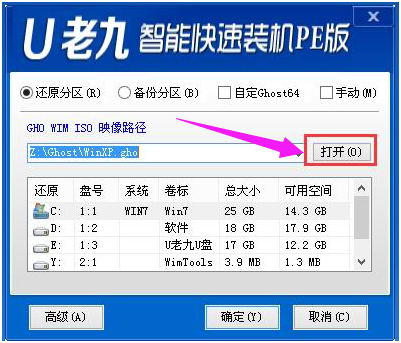
装系统图-3
打开存放在制作好的U老九u盘启动盘中的ghost win8系统镜像包,点击“打开(O)”进入下一步操作。
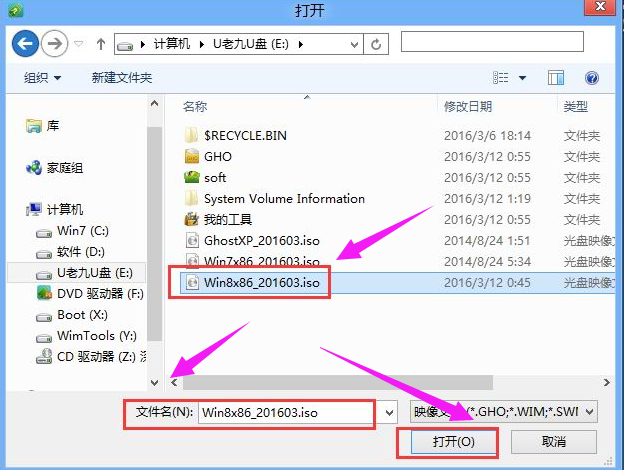
u盘图-4
等待装机工具所需要的系统文件之后,在下方磁盘列表中选择一个磁盘分区做为安装系统使用,然后点击“确定(Y)”进入下一步操作。
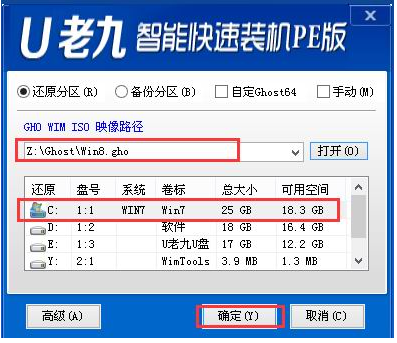
u盘图-5
在弹出的窗口中,点击“是(Y)”可开始执行安装系统的操作。
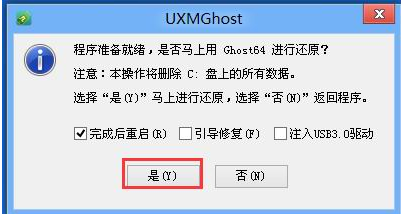
win8图-6
此时装机工具正将系统文件释放到指定磁盘分区当中,耐心等待系统释放过程结束。
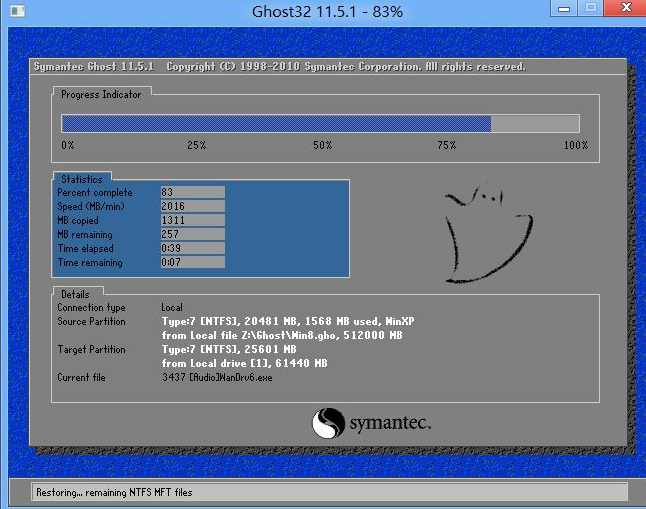
u盘装系统图-7
释放过程完成之后,电脑将自动重启,并将继续执行其他相关安装win8系统的安装过程,耐心等待所有安装过程结束即可。
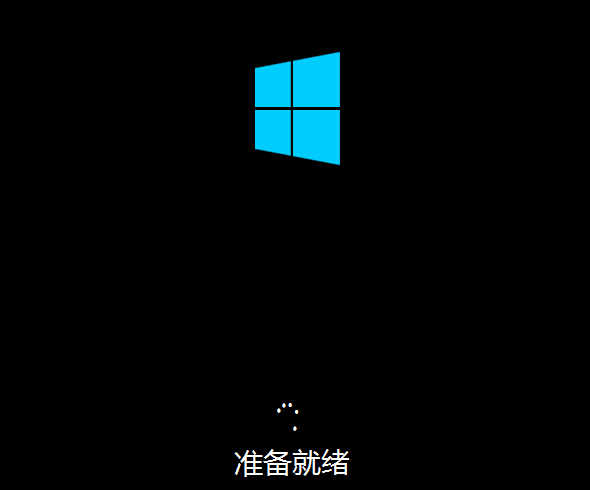
win8图-8
相关阅读
- 合众钱包充1分钱买10元话费是真的吗 合众钱包充值系统繁忙怎么办
- 热血传奇手机新版符石系统怎么玩 新版本符石系统玩法详解攻略
- 安卓7.0预览版安装包怎么下载 Android 7.0系统镜像大全
- 2016高考估分系统网址 百度高考估分系统使用方法
- 苹果变安卓系统是什么 苹果怎么变安卓系统
- 魅蓝max在哪升级系统 魅蓝max怎么升级系统
- 小米系统app怎么安装 小米系统app安装教程
- 视吧钱包系统异常怎么回事 视吧钱包系统异常怎么办
- 支付宝到位系统怎么用 如何用支付宝到位赚钱
- 摩拜单车充值1元可得110元真的吗 摩拜单车充值系统bug介绍
《u盘装系统,小编教你u盘怎么安装win8系统》由网友“忆旧时”推荐。
转载请注明:http://www.modouwifi.com/jiaocheng/052441Y512021.html