手机通过usb连接电脑上网,小编教你手机怎么通过usb连接电脑上网
我们现在上网越来越方便了,无论是移动还是联通的无线网络都已经覆盖了很多的地区,我们的电脑可以随时随地的进行上网。当我们的电脑已经连接网路的时候,我们手机是否可以通过电脑的网络进行上网?下面,小编给大家讲讲手机通过usb连接电脑上网的技巧。
随着社会的发展,各种高科技也越来越发达。最为普遍的高科技应当是电脑和手机了,那么如何让电脑和手机的利用率更高呢?用USB使手机共享电脑宽带,只需要一根USB数据线即可,速度堪比电脑,下面,小编就来跟大家讲解手机通过usb连接电脑上网的操作。
手机怎么通过usb连接电脑上网
打开手机设置界面,找到无线共享,并打开USB共享网络,不同的手机可能设置步骤不一样,只要安卓2.2以上的系统都支持的哦。
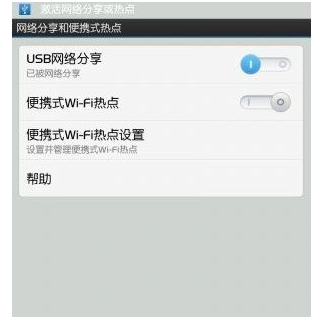
电脑图-1
用USB数据线把手机连接到电脑上,并且把驱动安装好。
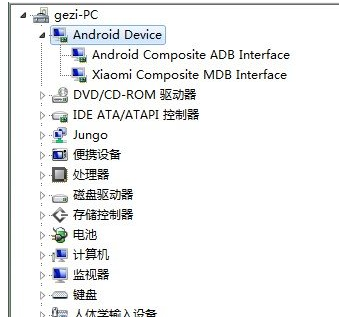
手机图-2
双击网络进入网络和共享中心,选择“设置新的连接和网络”
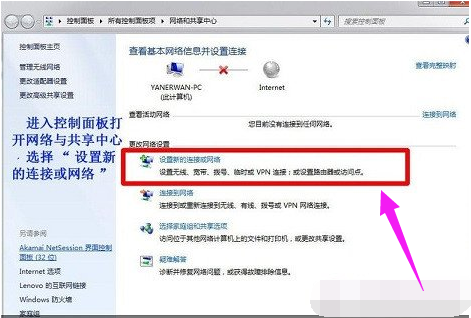
上网图-3
选择拨号连接,看清楚了哦,是拨号连接,最下边的那个选项。
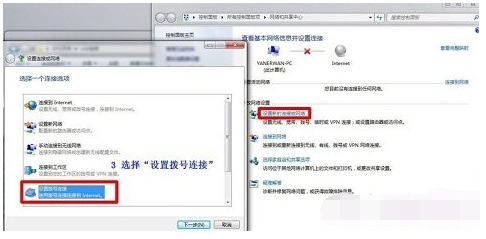
usb图-4
在拨打电话号码的输入框里输入#99#,其他地方我们设置默认
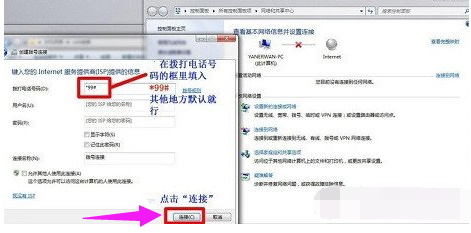
电脑图-5
这时候就坐等拨号连接成功啦,连接成功之后就会出现一个在右下角显示一下已连接的小电脑图标。
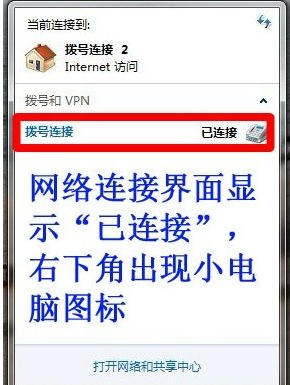
usb图-6
相关阅读
- 小米手环怎么绑定手机?小米手环怎么样?
- 手机暴风影音怎么看本地视频及音乐 手机暴风影音播放本地视频及音乐的方法
- 暴风影音手机版怎么清理缓存 手机版暴风影音清理缓存教程
- 2016手机qq春节红包怎么抢 2016手机qq春节跨年红包攻略
- 小米手机以旧换新服务可以换现金吗 小米手机换新券怎么用
- 小米手机以旧换新支持哪些机型 小米手机换新值多少钱
- 小米手机以旧换新怎么估价 小米手机以旧换新怎么操作(附官网)
- 背单词的软件哪个比较好 手机背单词哪个好
- 17作业网里怎样偷学豆 17作业网手机版下载
- 我的世界盒子手机地图导入导出图文教程 手机地图导入视频教程
《手机通过usb连接电脑上网,小编教你手机怎么通过usb连接电脑上网》由网友“如梦如幻”推荐。
转载请注明:http://www.modouwifi.com/jiaocheng/052441Y952021.html