u盘启动盘装系统,小编教你u盘启动盘装win8系统
相信很多人都会遇到电脑出现故障的时候,常见的有运行缓慢、卡顿等问题,一般遇到这类问题时,很多人都打算重装系统一下系统。电脑重装系统方法非常多,比较常见的有U盘重装、光盘重装、硬盘重装等,下面,小编给大家演示小鱼U盘重装win8系统的流程。
以前都是通过光盘装系统,不过现在光盘逐渐被淘汰,很少有人用光盘,现在更多的是通过usb接口使用u盘启动盘装系统。因为电脑都有usb接口,方便用户从usb装系统,那怎么重装win8系统?下面,小编给大伙演示小鱼U盘重装win8系统的步骤。
u盘启动盘装win8系统
准备的工具:
1、U盘一个,最好大于4G
2、小鱼一键重装系统软件
把U盘插到电脑USB接口,运行小鱼一键重装系统软件,切换到U盘启动——点击U盘模式。
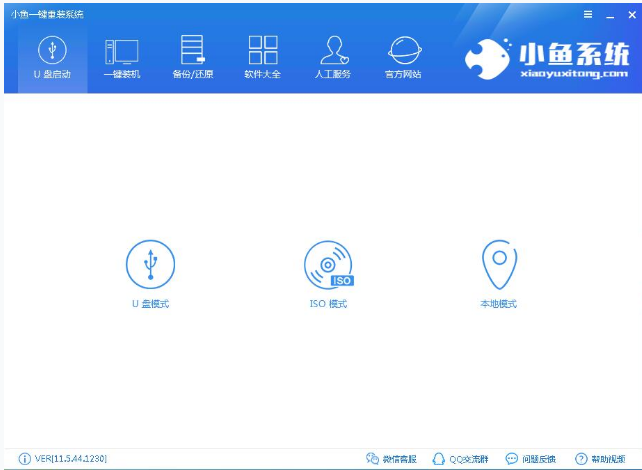
装系统图-1
勾选U盘点击一键制作启动U盘,选择UEFI/BIOS双启动

装系统图-2
PE选择高级版,版本的说明大家可以点击查看说明。
看情况选择格式化丢失数据还是不丢失。
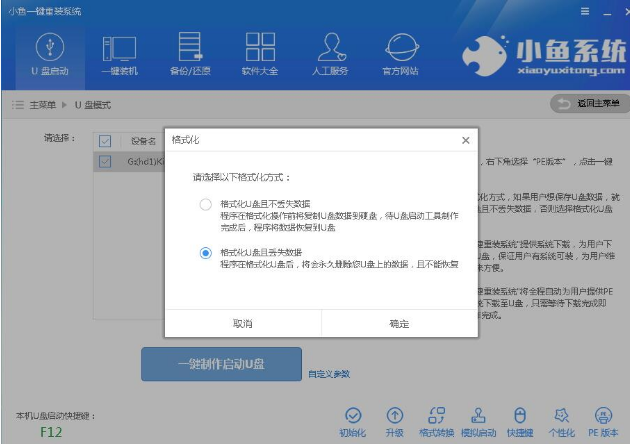
装系统图-3
这个点击下载需要安装的系统镜像文件,点击勾选Win8系统后点击下载系统且制作U盘。
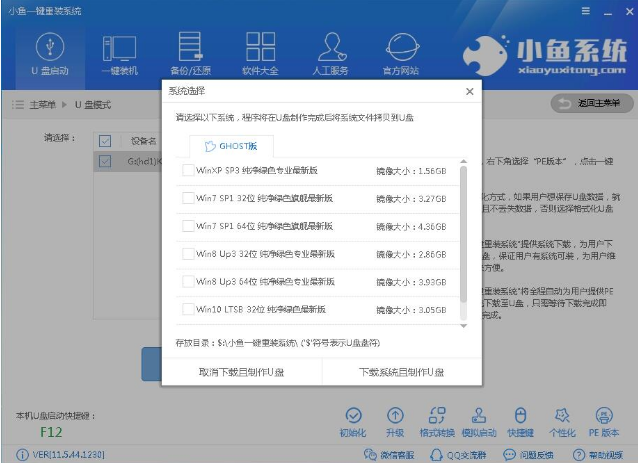
启动盘图-4
开始下载PE镜像及选择的Win8系统安装镜像文件,耐心等待即可。
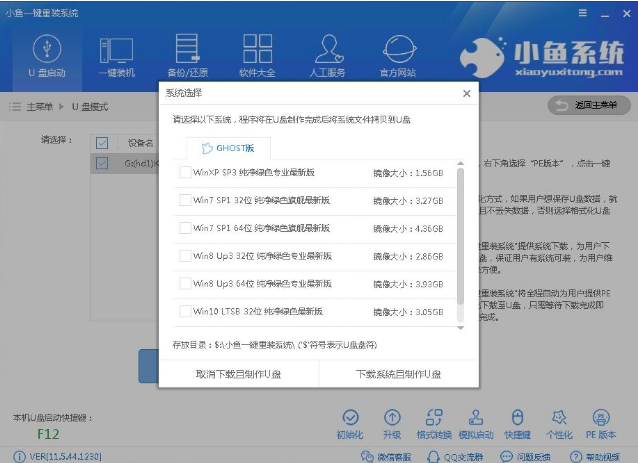
u盘图-5
下载完成后开始制作U盘启动盘,不用我们手动操作,等待它自动完成后即可

装系统图-6
重启电脑在开机时不停地按快捷键,在调出来的界面选择USB的选项,(有些没有写USB)就是你的U盘。进入到PE选择界面选02进入PE系统。
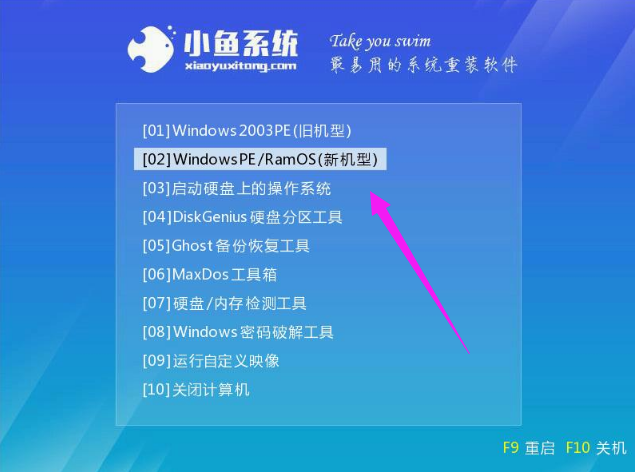
启动盘图-7
一键U盘启动快捷键可以在U盘启动盘制作工具里面查询,或者在电脑开机时屏幕下方会出现短暂的按键提示,带boot对应的按键既是启动快捷键。

启动盘图-8
进入到PE系统桌面后会自动弹出PE装机工具,这里勾选下载的Win8系统,目标分区选择你的系统盘(一般为C盘),之后点击安装系统。
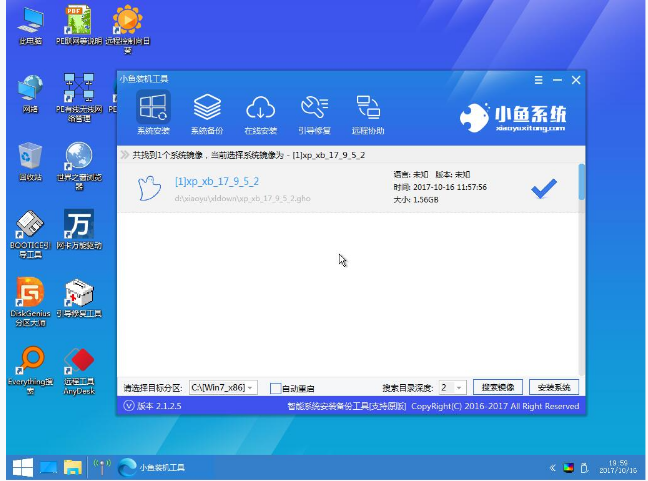
u盘图-9
进入系统的安装过程,这里不用操作,耐心等待完成后重启电脑即可进入下一步的安装。
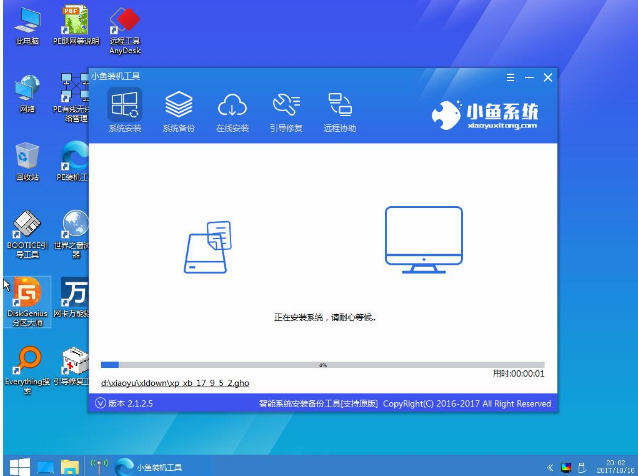
u盘图-10
上面的步骤完成后重启电脑,进入最后的系统与驱动安装过程,
只需要耐心等待系统部署完成
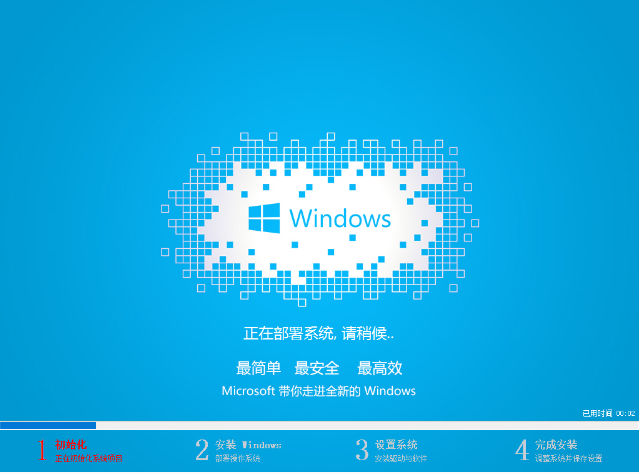
启动盘图-11
进入到系统桌面。
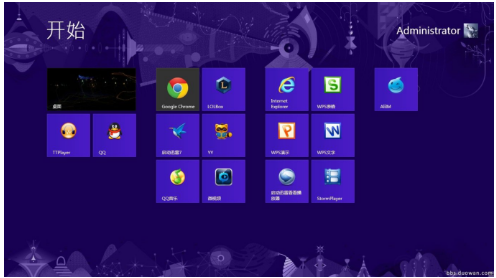
启动盘图-12
相关阅读
- 合众钱包充1分钱买10元话费是真的吗 合众钱包充值系统繁忙怎么办
- 热血传奇手机新版符石系统怎么玩 新版本符石系统玩法详解攻略
- 安卓7.0预览版安装包怎么下载 Android 7.0系统镜像大全
- 2016高考估分系统网址 百度高考估分系统使用方法
- 苹果变安卓系统是什么 苹果怎么变安卓系统
- 魅蓝max在哪升级系统 魅蓝max怎么升级系统
- 小米系统app怎么安装 小米系统app安装教程
- 视吧钱包系统异常怎么回事 视吧钱包系统异常怎么办
- 支付宝到位系统怎么用 如何用支付宝到位赚钱
- 摩拜单车充值1元可得110元真的吗 摩拜单车充值系统bug介绍
《u盘启动盘装系统,小编教你u盘启动盘装win8系统》由网友“潇魂蝶舞”推荐。
转载请注明:http://www.modouwifi.com/jiaocheng/052441Z632021.html