bios升级,小编教你华硕主板bios怎么升级
最新主板的BIOS可能会改善系统稳定性、改善与某些USB设备的兼容性、修复了USB3.0 3TB大容量储存不能在POST被识别的问题或对新的CPU提供了支持。这些对于我们消费者来说是非常实惠的电脑软硬件应用。下面,小编给大家带来了华硕主板bios的升级。
电脑是我们生活和工作中必不可少的设备,并且它所起到的作用是不可代替了。虽然很多的朋友在平时对电脑操作是非常熟悉的,但是一涉及到电脑硬件就变得什么都不会了。下面,小编跟大家一同探讨一下华硕主板bios升级的方法。
华硕主板bios怎么升级
Windows操作系统下刷BIOS升级
操作系统升级BIOS对于用户来说最为方面,首先就从这里说起,
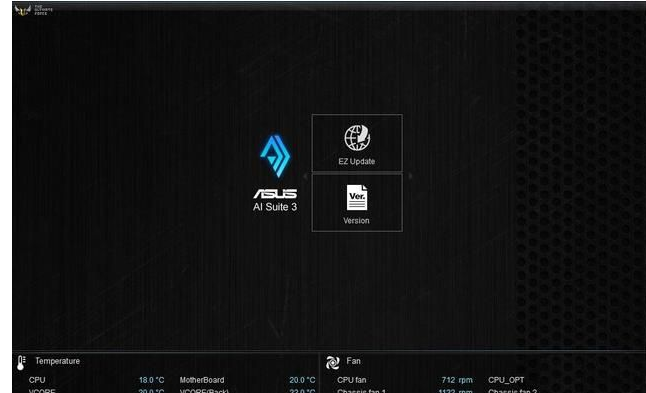
升级bios图-1
Windows环境下下载安装华硕的AI Suite 3工具套装(可以从官网下载),里面包含的EZ Update就是用来更新BIOS的。
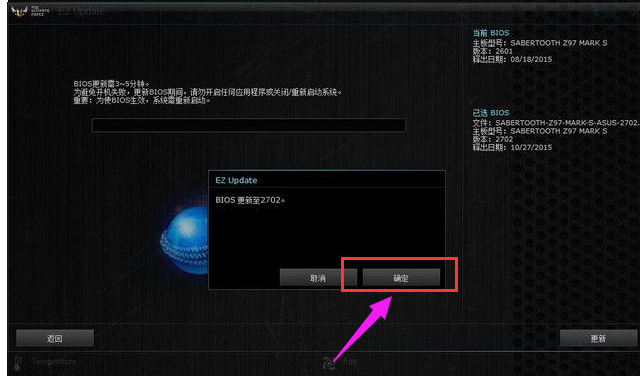
bios图-2
安装完成AI Suite 3后运行进入到EZ Update页面,里面有2个选项,第一个是在线检查驱动程序BIOS,第二个是本地选择文件更新BIOS,另外右上角为主板当前BIOS版本信息。
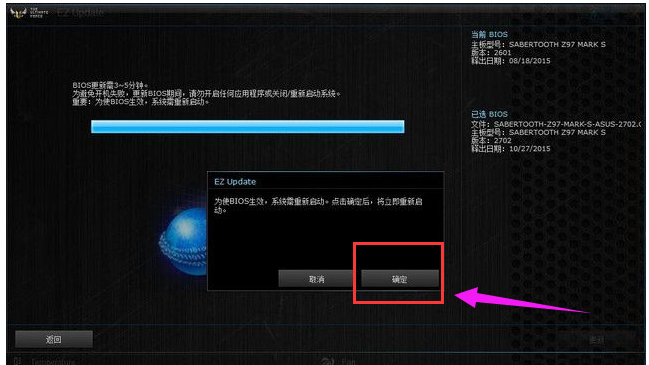
升级bios图-3
这个时候你要做的就是从华硕官网上下载最新或者合适的BIOS,对应自己主板的型号下载稳定的BIOS文件,下载完成后手动选择下载的BIOS文件,然后就可以更新BIOS了,值得注意的是EZ Update BIOS更新BIOS无法将BIOS回滚到之前的版本。
在BIOS中刷BIOS升级
首先还是下载好BIOS文件储存U盘中(一定要FAT32格式)。然后开机按 DEL 进入BIOS,在工具选项下 找到华硕升级BIOS应用程序。
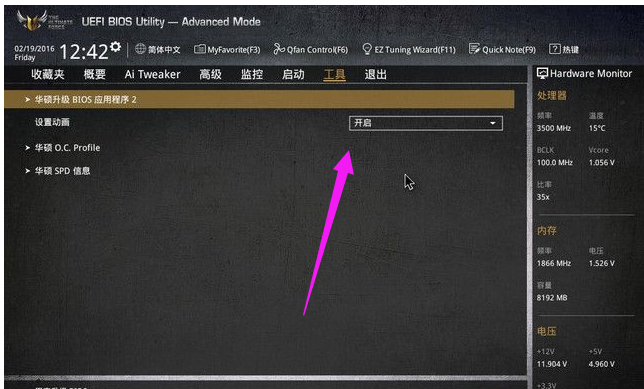
华硕图-4
然后在驱动器路径中选择FAT32格式U盘的BIOS文件
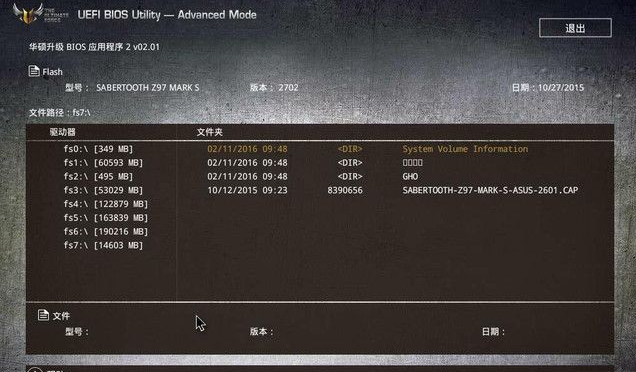
升级bios图-5
回车开始BIOS的升级刷新。
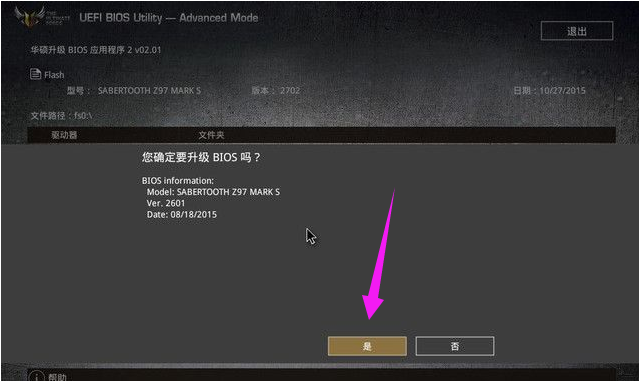
华硕图-6
以上华硕主板bios的升级的方法了。
相关阅读
- 天天p图武媚娘妆怎么用
- 无线路由器ping不稳定的解决方法
- 压缩文件不能打开显示无法找到应用程序怎么解决
- 云麦好轻 min体脂称怎么用?
- 2016放假安排公布 春节2月7日至13日放假
- e租宝是非法集资吗 e租宝的钱还能拿回来吗
- qq8.0体验版发布 qq8.0怎么样
- 百度VIP返利是真的吗 百度VIP返利是真是假
- 携程云抢票怎么样 携程云抢票会不会成功 靠谱吗
- 麻蜜网真的可以返利吗 麻蜜网怎么返利
《bios升级,小编教你华硕主板bios怎么升级》由网友“满洛城”推荐。
转载请注明:http://www.modouwifi.com/jiaocheng/052441Z952021.html