diskgenius怎么用,小编教你怎么使用diskgenius分区
相信大家对diskgenius这款软件都不会陌生。但是可能对这款软件操作方面不是很熟悉,为了让大家更加了解这款软件,我们知道在对新的硬盘进行系统安装时需要对硬盘分区,下面,小编就来跟大家聊聊使用diskgenius分区的方法。
很多用户电脑出现问题以后就要重新安装系统,很多用户发现自己的电脑分区是非常不合理,那么就要重新进行分区,分区好了才能够进行U盘装机,那么这个时候我们应该怎么样进行分区呢?下面,小编给大家带来了使用diskgenius分区的图文。
怎么使用diskgenius分区
将制作完成U盘启动盘连接至电脑,重启电脑等待开机画面出现电脑品牌LOGO标志时,按下一键U盘启动快捷键进入启动项窗口,按回车键确认
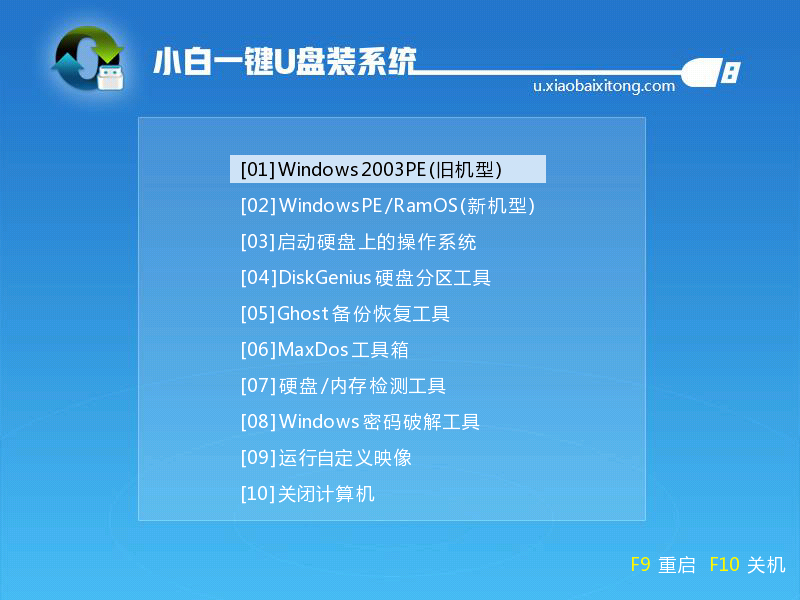
磁盘图-1
进入到Win8PE系统后,在桌面上双击打开DiskGenius分区工具
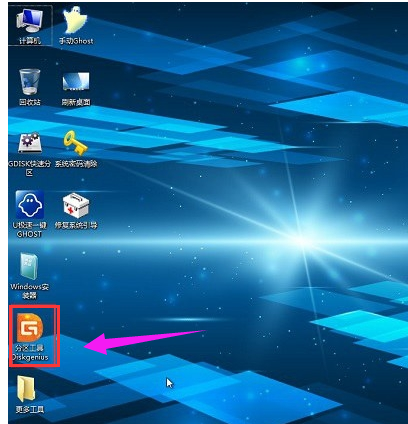
分区工具图-2
在分区工具的界面中,点击左侧的分区列表,选中需要进行调整的硬盘分区,然后点击上方菜单栏中的“分区--调整分区大小”
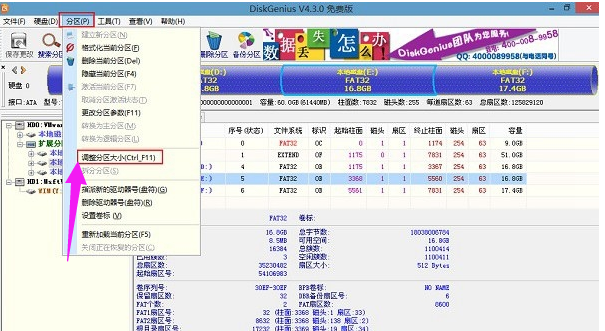
分区图-3
随后会弹出调整分区容量的界面,根据自己需求进行设置,设置好后还可以点击选择操作完成后的动作,最后点击“开始”
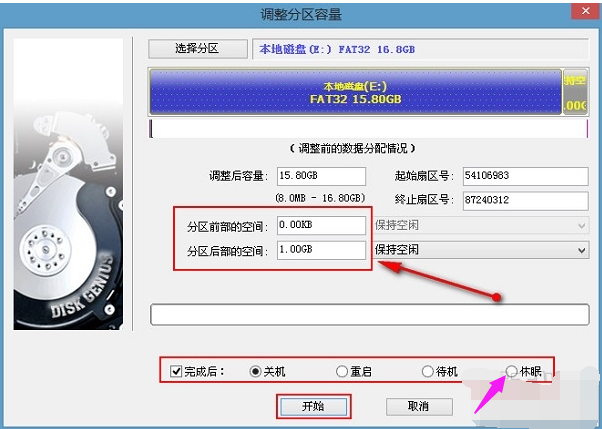
分区工具图-4
此时工具会弹出提示窗口,点击“是”即可
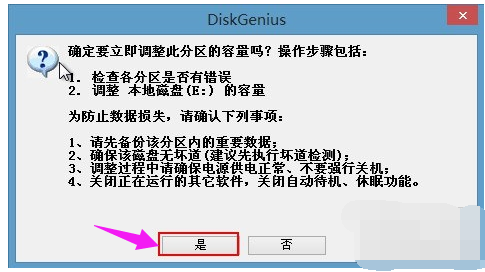
分区图-5
等待工具工作完成,最后点击“完成”
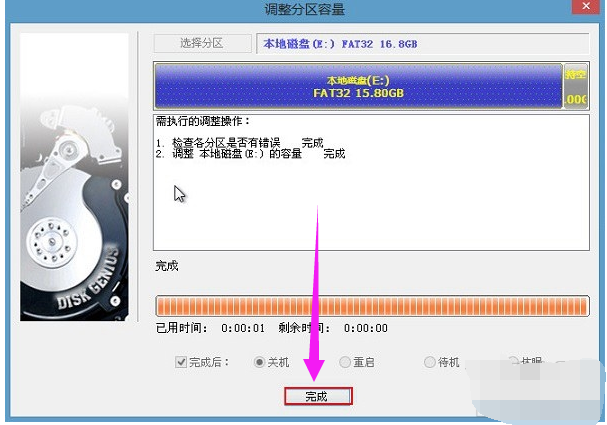
磁盘图-6
相关阅读
- 分区小超人“DISK GENIUS”中文版使用教程
- 分区软件“Disk Manager v10.46”英文版的操作方法图文介绍
- 大硬盘分区-用DM10_分区图解教程,支持NTFS格式
- Acronis Disk Director 11 分区软件中文使用图文介绍
- win7系统C盘分区工具Acronis Disk Director Suite 10.0图文教程
- SQL Server 生成动态分区脚本代码实现
- ADDS硬盘分区王完美支持Win7无损分区扩容图文教程
- 四个2TB硬盘不用Raid也可作为一个分区的最简单方法
- 用PQ硬盘分区魔术师给手机TF卡分区图文教程
- 分区丢失后重建分区表找回已丢失分区图文教程
《diskgenius怎么用,小编教你怎么使用diskgenius分区》由网友“青衫乱”推荐。
转载请注明:http://www.modouwifi.com/jiaocheng/052441Za2021.html