u盘安装win10系统教程图解步骤
现在的台式机和笔记本电脑基本淘汰了光驱的功能了,特别是笔记本电脑追求超薄的设计,那么如果电脑出现系统故障如何重装电脑呢?其实可以使用U盘给电脑重新安装系统,恢复重装系统的状态,下面一起看下具体的操作步骤吧。
一、准备工具
可以正常使用的电脑一台。
一个8G或以上的空u盘。
二、制作启动u盘
1、打开网页搜索引擎搜索“口袋PE官网”到官网内下载口袋PE软件。
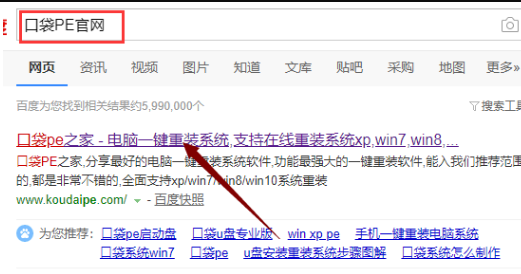
2、关闭杀毒软件,打开口袋PE进入主界面,选择“u盘模式”下一步。
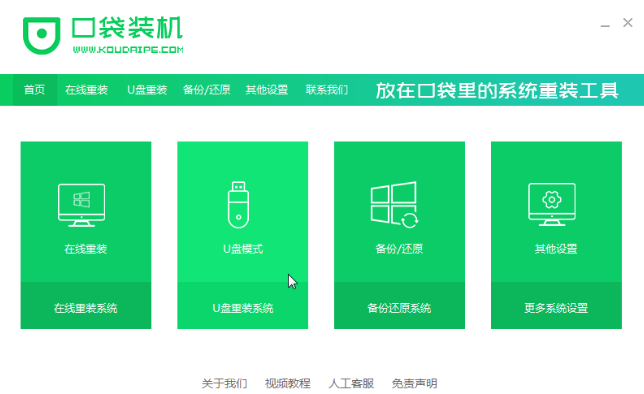
3、将界面切换到“u盘模式”窗口,口袋PE会自动识别U盘,单击“开始制作”。
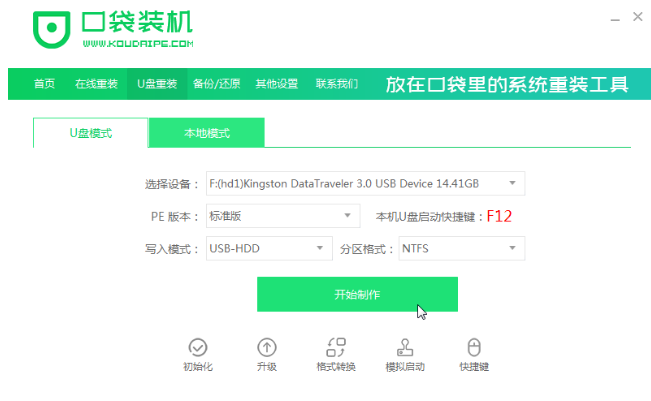
4、进入系统选择界面,选择需要重装的Windows10系统,点击“开始制作”。
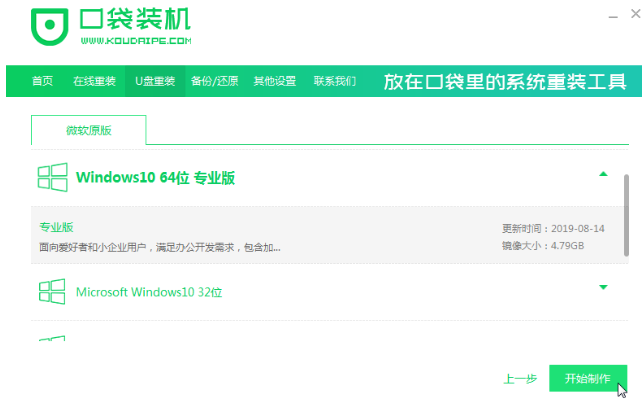
5、等待启动u盘制作完成后,拔掉u盘即可。
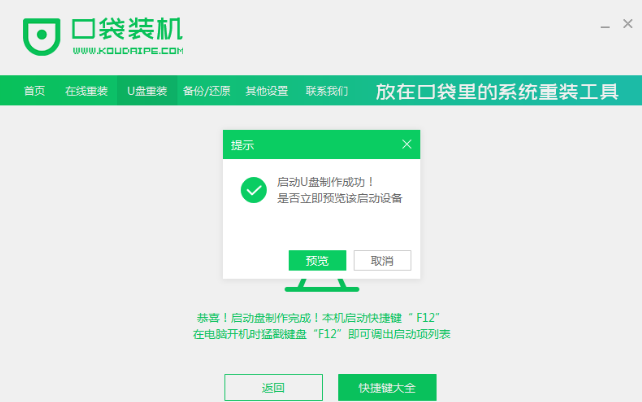
6、u盘插入需要重装的电脑,并重启电脑快速断续的按启动热键,一般是F12、F8、F9、F11、ESC,都可以逐一尝试,一般开机后屏幕下方有几行英文,可以看到启动热键提示。进入快速启动界面,选择带USB开头的u盘启动项回车键进入。
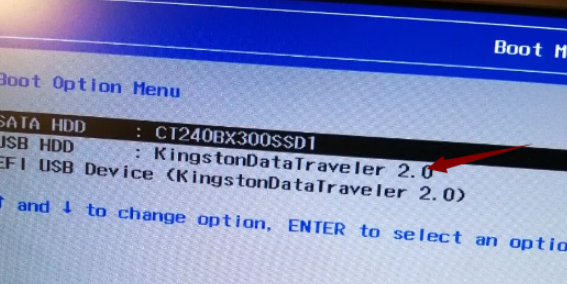
7、进入口袋PE选择界面,这里我们选择“启动win10x64PE(2G以上内存)”回车键进入。
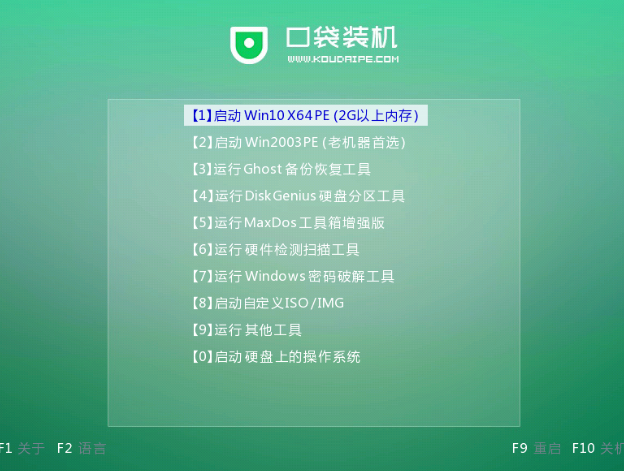
8、进入口袋PE界面,自动弹出口袋PE装机窗口这里选择需要重装的系统版本安装。
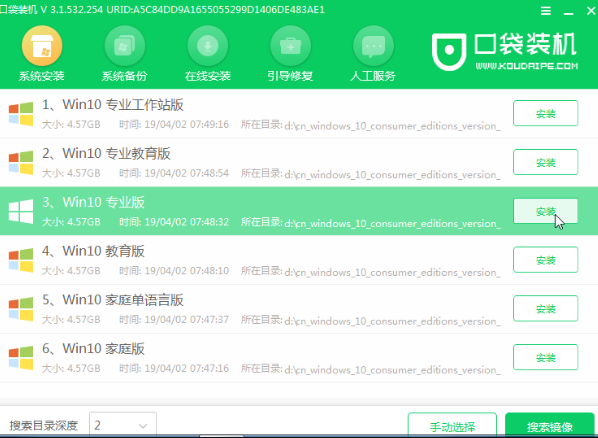
9、目标分区选择“C盘”,然后点击“开始安装”。
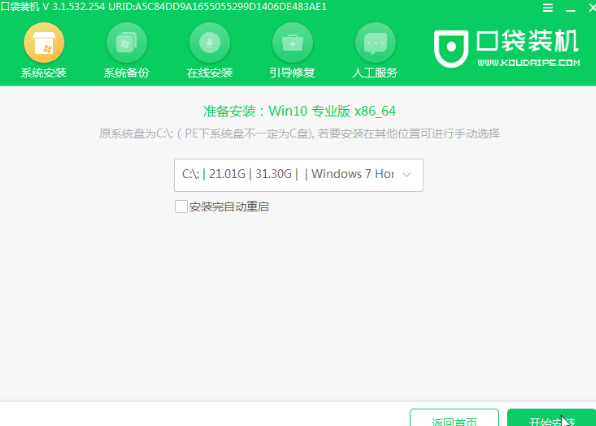
10、等待电脑重启完成后,进入Windows10系统桌面。
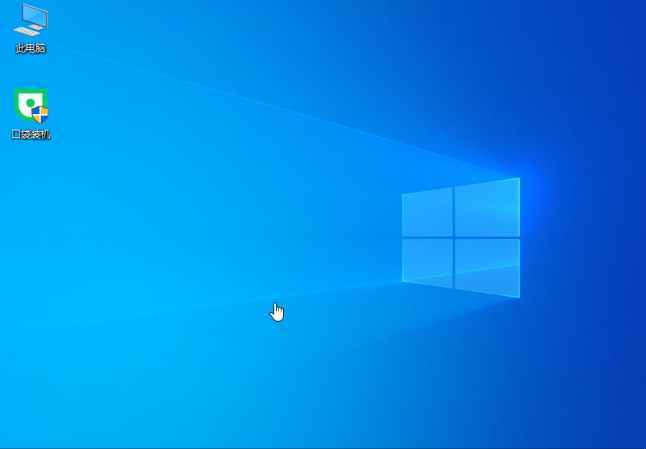
相关阅读
- isapi筛选器在哪?iis7.5 安装 isapi筛选器图文教程
- 360云盘100t空间怎么领取?360云盘领100T升级卡教程
- CAD2015安装教程 AutoCAD2015中文版安装图文教程
- fast无线路由器设置图文教程
- 360云盘如何实现全盘共享?360云盘共享文件设置教程
- pdffactory pro虚拟打印机怎么用、pdffactory打印机使用教程
- 饿了么无限首单教程
- win10安装Autocad2014详细图文教程
- 天天p图花千骨妆怎么弄 天天p图花千骨妆p图教程
- 好压软件皮肤安装教程
《u盘安装win10系统教程图解步骤》由网友“孤独症”推荐。
转载请注明:http://www.modouwifi.com/jiaocheng/052441a952021.html