简单详细的u盘装win10系统图文教程
win10系统是我们主流的操作系统,不过在使用时间久了之后,也会出现一些问题,比如蓝屏,黑屏,死机的情况,此时就需要重装系统了,重装系统的方法有一键重装系统,u盘重装系统,U盘装win10的方法比较多朋友在使用,那么u盘怎么装win10系统呢?下面我们来看看u盘装win10图文教程。
u盘怎么装win10系统?具体教程如下:
1、将空U盘插入电脑,打开小白一键重装系统软件,关闭杀毒工具(包括360安全卫士),等待小白检测环境完成后,点击制作系统,【开始制作】。
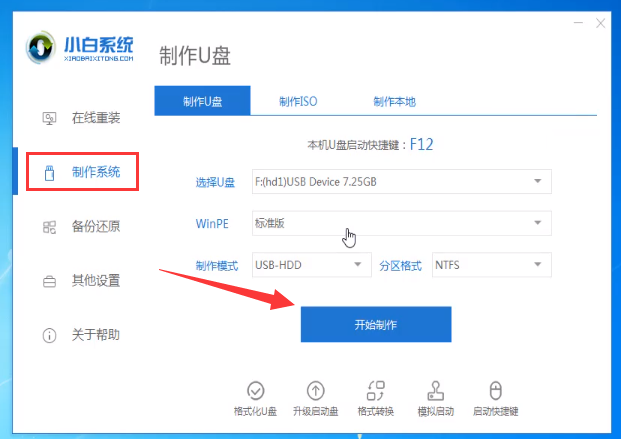
2、选择win10系统>开始制作。

3、弹出提示备份U盘资料,点击确定,等待系统下载完成,U盘启动盘制作成功后,点击提示中的取消,制作完成后点击快捷键,查看需要重装系统的启动热键,查看快捷键大全即可,然后拔出U盘。
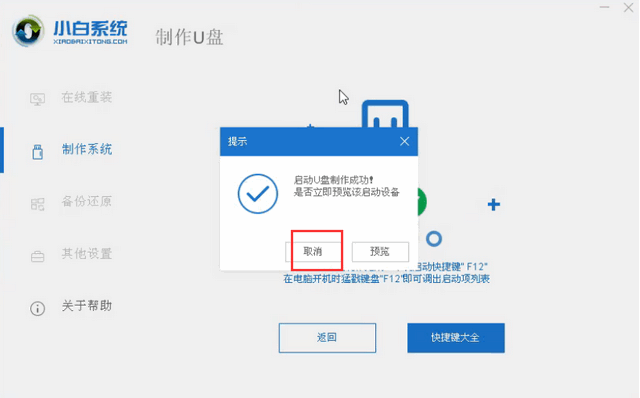
4、将U盘插入需要修复的电脑上,按下电源键,迅速敲击启动热键,弹出boot选择界面,选择USB选项,回车。

5、通过键盘方向键选择【01】PE进入。

6、点击安装下载的win10系统,推荐选择专业版。

7、选择C盘,点击开始安装。等待win10系统安装完成后,拔出U盘,重启电脑。

8、小白U盘重装win10系统教程至此结束。

相关阅读
- uTorrent制作种子图文教程
- isapi筛选器在哪?iis7.5 安装 isapi筛选器图文教程
- fast无线路由器设置图文教程
- 谷歌浏览器编码设置、浏览器编码设置图文教程
- 文件怎么彻底删除?DIskGenius彻底删除文件图文教程
- win10安装Autocad2014详细图文教程
- 天天修仙2怎么用电脑挂机 天天修仙2电脑版下载安装攻略【图文】
- Apple Pay怎么支付 Apple Pay支付图文教程
- Faceu遇见萌友怎么玩 Faceu遇见萌友玩法图文教程
- 光圈直播是什么软件 光圈直播怎么赚钱【图文讲解】
《简单详细的u盘装win10系统图文教程》由网友“失忆症”推荐。
转载请注明:http://www.modouwifi.com/jiaocheng/052441aI2021.html