联想笔记本u盘重装win10系统步骤详解
联想笔记本面向的用户大多都是学生以及办公用户,基本对设备性能要求较高的。如果在使用的过程中联想笔记本电脑出现无法进入系统的情况,除了恢复出厂设置之外还有其他更有效的办法吗?下面小编教你使用U盘工具重装win10系统。
1、先在电脑上下载一个小白系统重装工具,打开界面如下图。

2、接下来我们点击制作系统的制作U盘选项,我们点击开始制作就好了。

3、用U盘制作系统会将U盘的文件清空。

4、安装完后成之后重启电脑。

5、插上U盘开机,快速F12,(不同电脑按键不一样)在引导菜单中选择U盘,我们需要返回主页面继续安装。

6、安装完成之后再次重启电脑。


7、重启完电脑之后我们就可以进入到我们新下载好的系统里去啦。
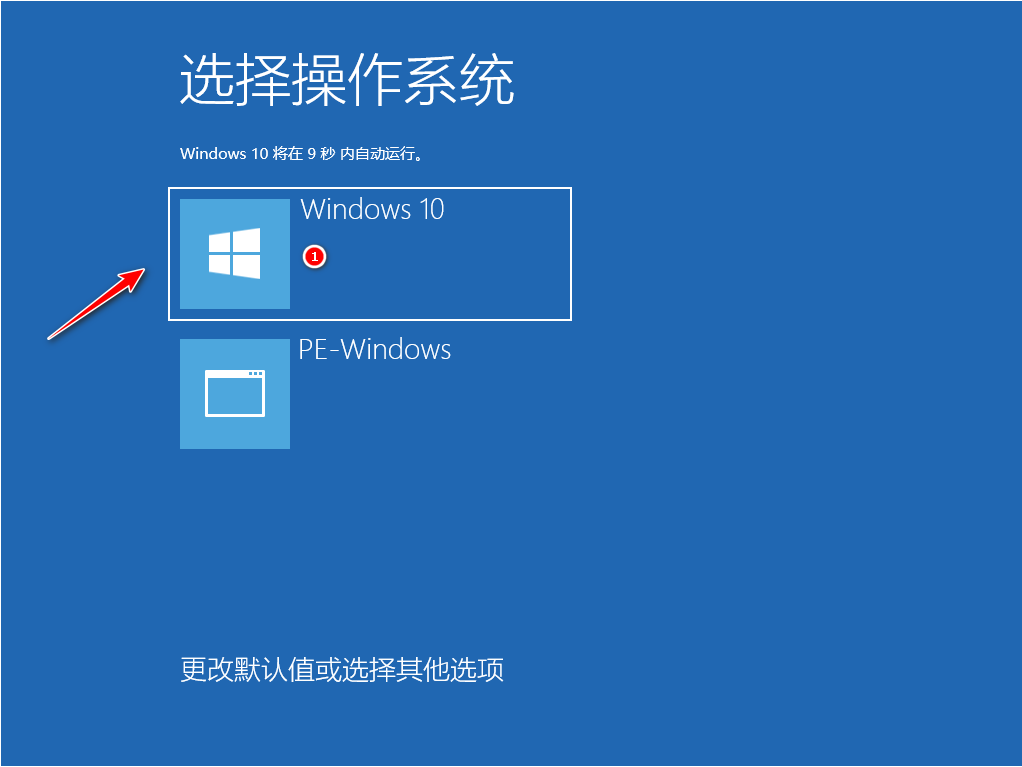
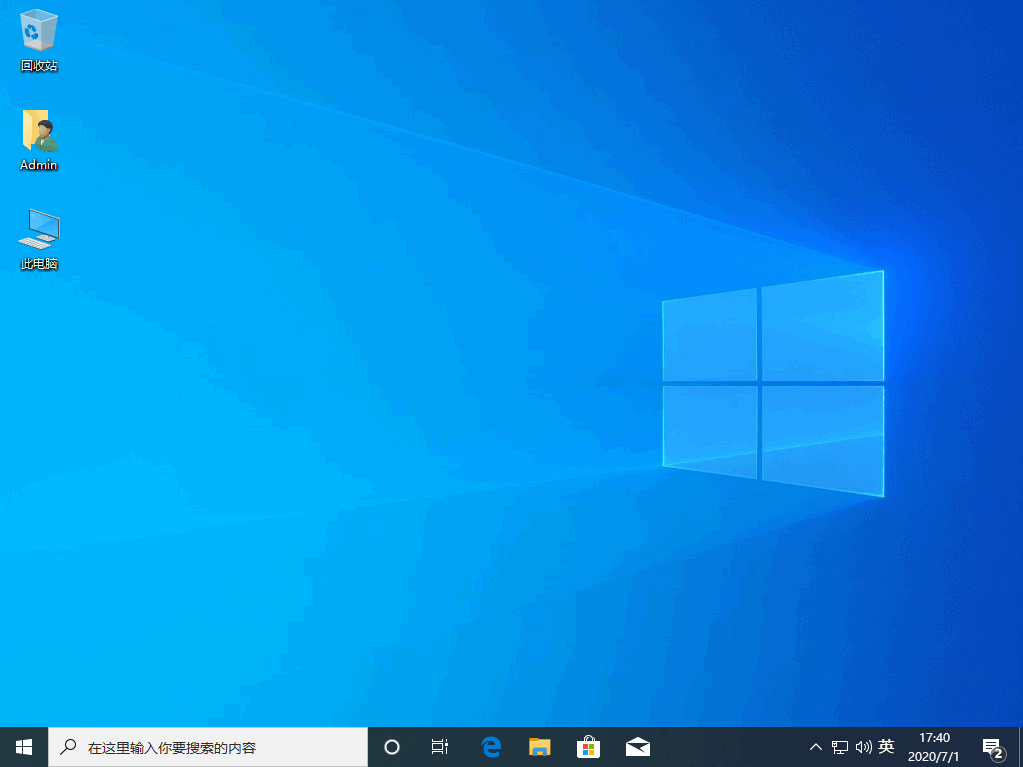
相关阅读
- 怎样激活三星智付(Samsung Pay)Samsung Pay支付步骤怎么操作
- 高德地图车机版安装步骤 高德地图车机版离线下载地址
- niconico怎么注册会员 niconico注册会员方法步骤详解
- 支付宝怎么赢欧洲杯百万现金 支付宝参加欧洲杯积分活动参加步骤
- 支付宝怎么查疫苗接种信息 支付宝预约疫苗接种步骤流程
- 红人点点怎么认证 红人点点软件认证步骤介绍
- 支付宝怎么当公交卡使用 坐公交刷支付宝详细步骤解析
- 支付宝怎么查询小客车摇号结果 支付宝小客车调控查询步骤
- 支付宝路面停车付款步骤 路面停车 怎么使用支付宝付款
- 支付宝怎么开增值税专用发票 支付宝开发票详细步骤
《联想笔记本u盘重装win10系统步骤详解》由网友“挽情丝”推荐。
转载请注明:http://www.modouwifi.com/jiaocheng/052441b2H021.html