u盘大师一键装机的详细教程
相信大家在使用电脑的时候一定遇到过电脑蓝屏或者黑屏等故障情况需要使用u盘重装系统来解决。最近很多用户就找到小编说想要了解u盘大师一键装机的详细教程,那么今天小编就来跟大家分享一下u盘重装系统的方法。话不多说,下面就让我们一起来看看吧!
u盘大师一键装机的详细教程:
1、将一个8g以上的空U盘插入电脑,打开小白一键重装系统软件,使用前关闭杀毒工具,等待小白检测环境完成后,点击制作系统,【开始制作】。
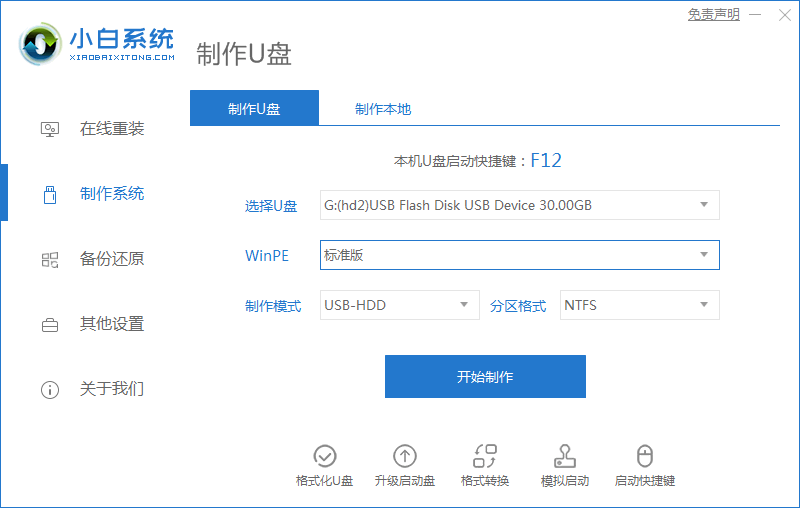
2、选择我们想要的系统,点击开始制作。
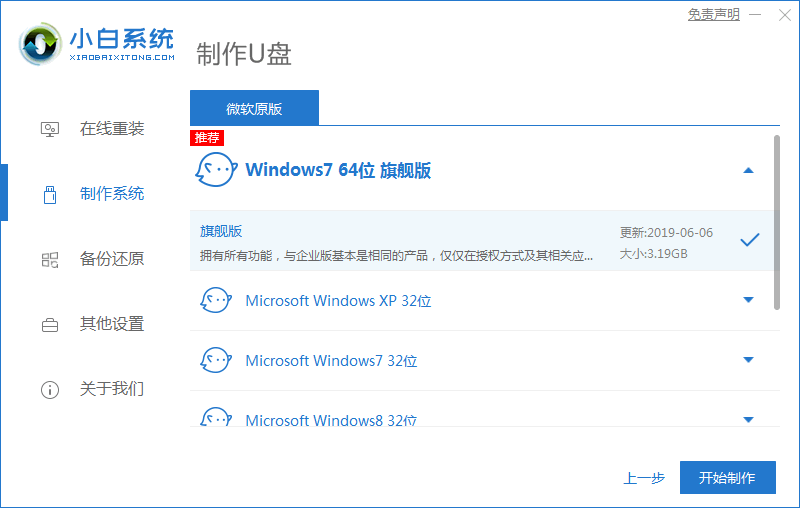
3、弹出提示备份U盘资料,点击确定,等待系统下载完成,等待U盘启动盘制作成功后,拔出U盘即可。
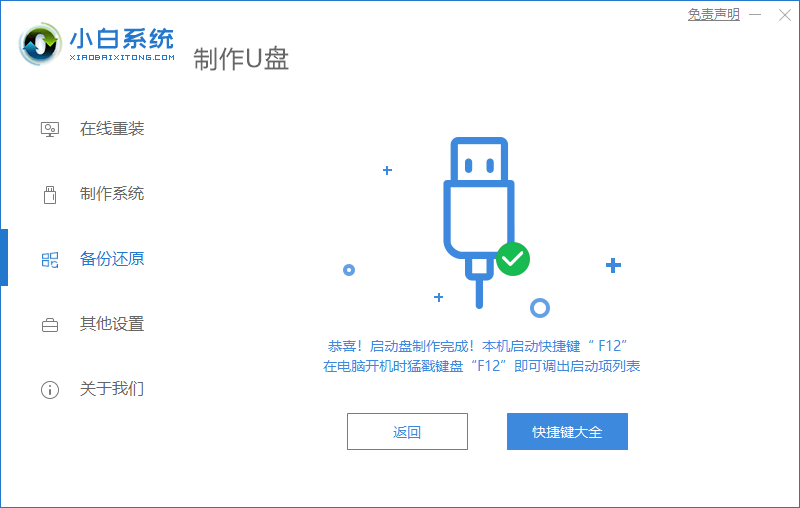
4、将U盘插入需要修复的电脑上,按下电源键开机,迅速敲击启动热键,弹出boot选择界面,选择USB选项,回车。
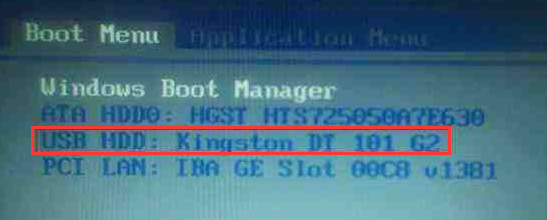
5、通过方向键选择【01】PE进入pe系统。
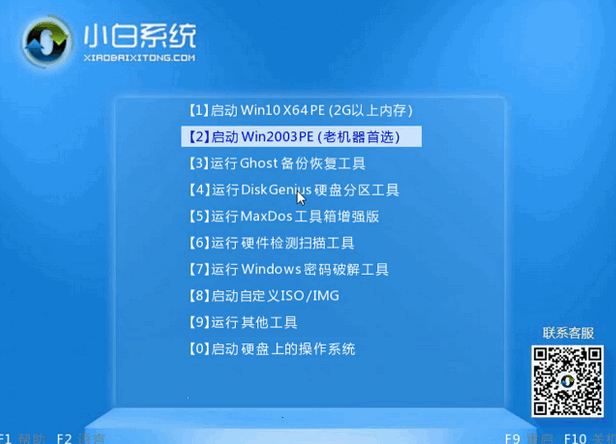
6、进入pe系统小白装机工具,小白装机工具会帮助我们重装系统,我们无需任何操作。
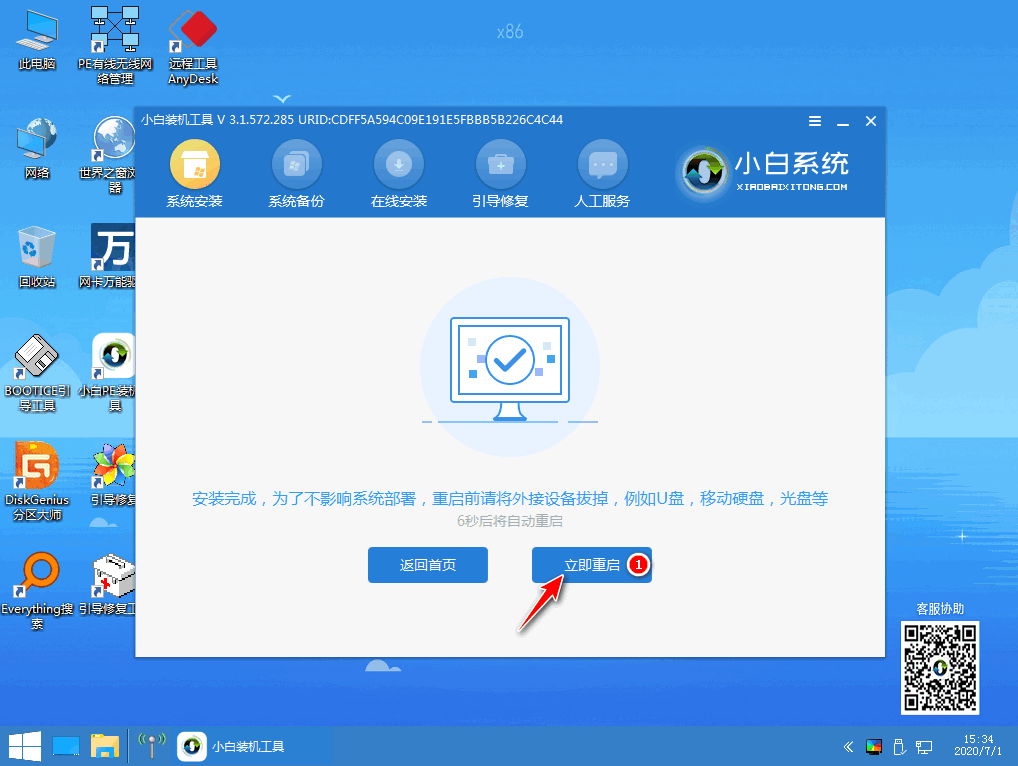
7、重启后进入桌面就说明我们的系统安装好啦!
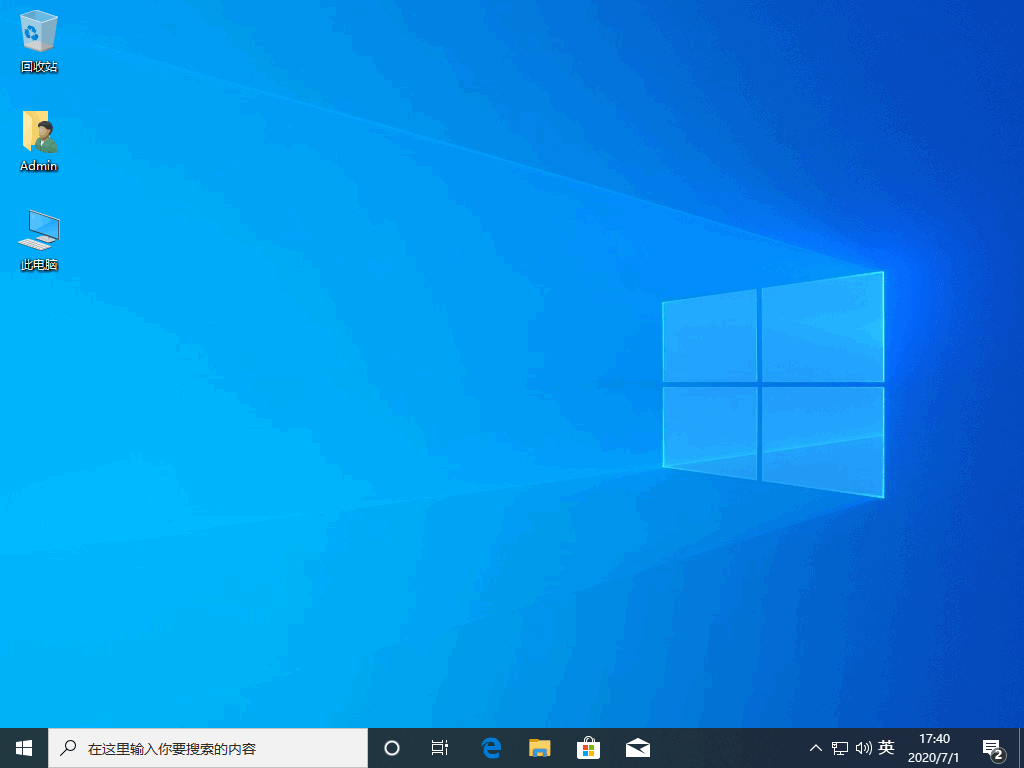
相关阅读
- 360清理大师摇一摇在哪 360清理大师摇一摇怎么得奖品
- 猎豹锁屏大师抢红包是真的吗 猎豹锁屏大师抢红包方法
- 微商水印大师有安卓版吗 微商水印大师app安卓版下载地址
- 玩粉大师2怎么样 2016最先进微信加粉软件详解
- 360清理大师为什么扫描不出相片 360清理大师照片省空间功能使用教程
- 金大师安全吗 金大师黄金投资理财如何
- 位置伪装大师怎么用 位置伪装大师使用操作流程介绍
- 猎豹安全大师抢红包怎么设置 猎豹安全大师抢红包设置教程
- 猎豹安全大师应用锁怎么设置 猎豹安全大师应用锁设置教程
- 猎豹安全大师电话拦截怎么设置 猎豹安全大师电话拦截设置方法介绍
《u盘大师一键装机的详细教程》由网友“春光暮”推荐。
转载请注明:http://www.modouwifi.com/jiaocheng/052441b322021.html