小编教你如何给电脑设置开机密码
很多朋友都想要学习将电脑设置密码的方法,毕竟设置开机密码的做法还是非常流行,那么到底电脑密码要怎么操作呢?下面小编就给大家带来设置开机密码图文教程吧,希望大家看完之后都能够喜欢这个方法哦!
电脑密码的设置是目前最简单、最安全、最实用的起保护作用的手段,满足绝大部分用户的基本需求,如果你不知道该如何去设置电脑密码,那么小编我今天将教你学会如何设置开机密码。希望能帮的到你
设置开机密码
windows7系统设置
首先打开【控制面板】
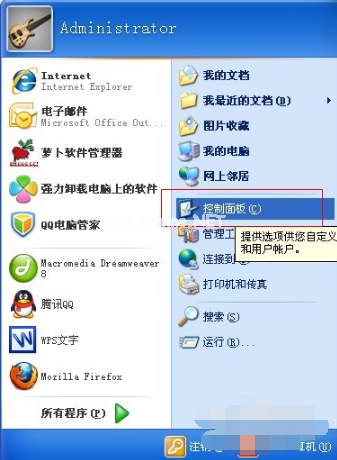
电脑密码(图1)
在控制面板中找到【用户账户】
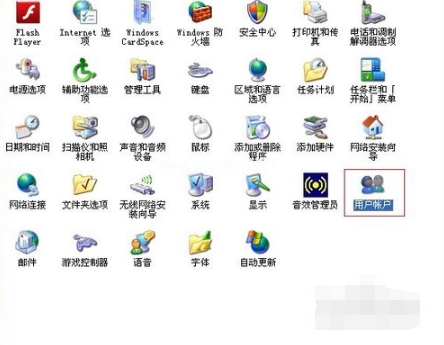
电脑密码(图2)
可选择一个账户或者创建一个账户
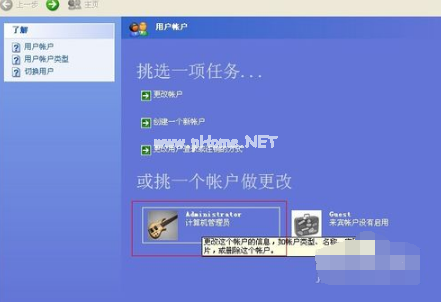
电脑密码(图3)
点击【创建密码】
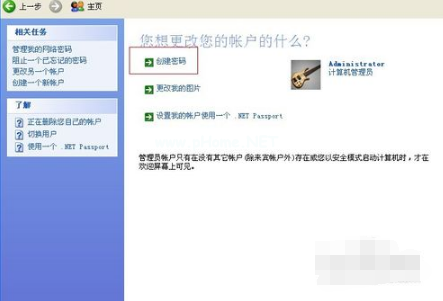
电脑密码(图4)
在下图窗口填写自己的开机密码,点击【创建密码】
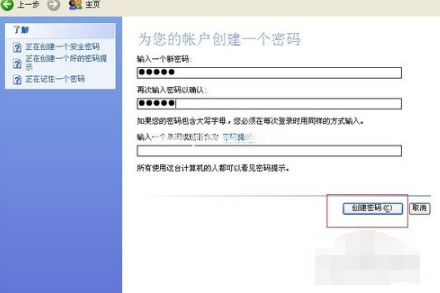
电脑密码(图5)
设置完成

电脑密码(图6)
windows10系统
同样我们打开控制面板

电脑密码(图7)
找到【用户账户】
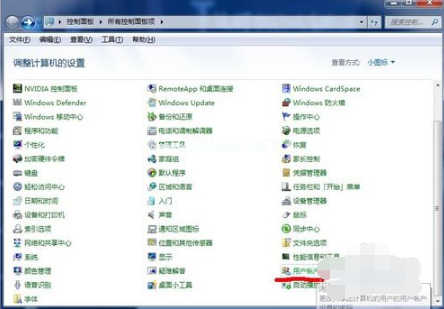
电脑密码(图8)
选择用户点击【创建密码】
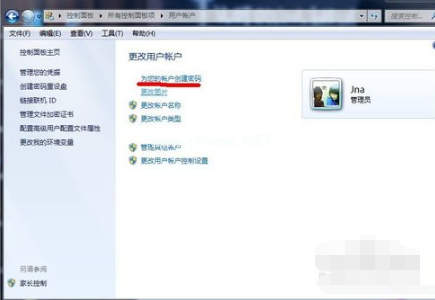
电脑密码(图9)
填写密码,点击【创建密码】
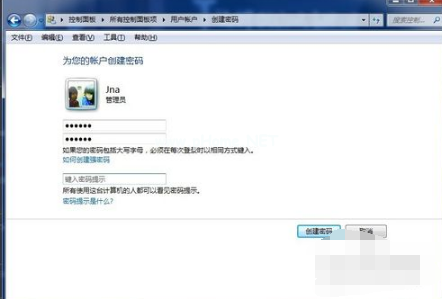
电脑密码(图10)
创建成功

电脑密码(图11)
相关阅读
- 哆点怎么用 哆点怎么改密码
- 借贷宝app怎么设置手势密码 借贷宝app的手势密码设置教程
- 车听宝的密码是多少 使用车听宝费流量吗 车听宝怎么样
- 顺丰员工自助app忘记密码怎么办 顺丰员工自助app怎么找密码
- 熊猫tv直播密码如何修改 熊猫tv密码修改方法图文教程
- 百度传情怎么用 怎么用百度表白神器生成一个表白的密码
- tfboys超少年密码见面会直播在哪看 大众点评tfboys见面会预约地址
- 手机qq照片回收站独立密码是什么 手机qq照片回收站独立密码介绍
- wifi密探怎么用?wifi密探怎么查看wifi密码
- 华为穿戴app忘记登录密码怎么办 华为穿戴app忘记登录密码解决方法
《小编教你如何给电脑设置开机密码》由网友“相忘难”推荐。
转载请注明:http://www.modouwifi.com/jiaocheng/052441cO2021.html