华硕刷bios制作步骤
很多网友在问华硕怎么刷新bios?在小编的眼里却是如此一般。没错,跟着小编的华硕怎么刷新bios的图文教程,操练起来吧!
怎么刷新华硕主板bios?看过来,小编为你解答,以下就是刷新华硕主板bios的图文教程,希望你们看完后会有所了解。
华硕刷bios图文解说
首先,从华硕的官方网站上寻找和自己电脑匹配的主板型号
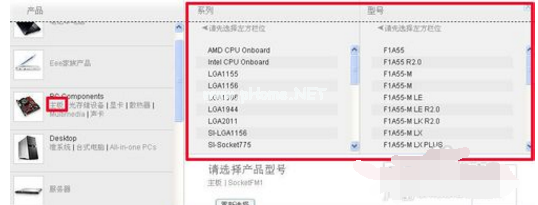
华硕主板(图1)
选择操作系统
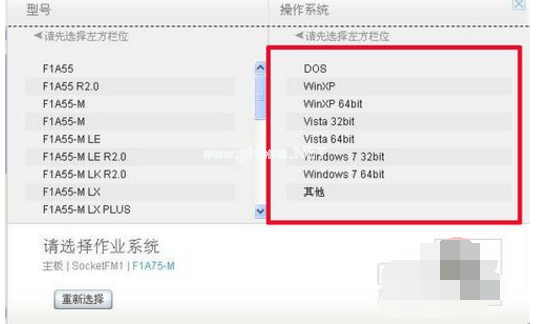
华硕主板(图2)
点选“公共程序”。
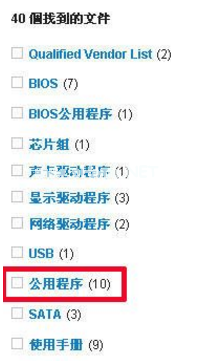
华硕主板(图3)
下载程序
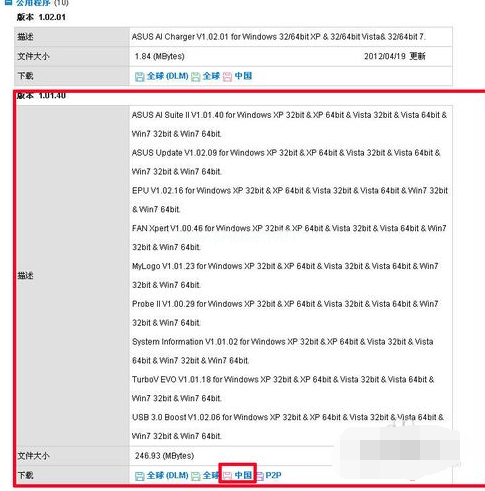
华硕主板(图4)
保存到某个盘符下
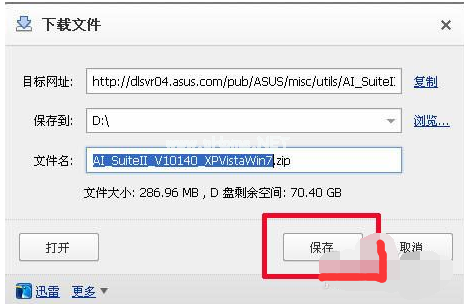
华硕主板(图5)
再下载最新的BIOS程序。点选“BIOS”
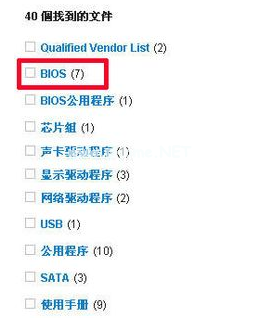
华硕主板(图6)
选最上边的
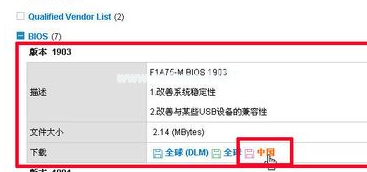
华硕主板(图7)
下载
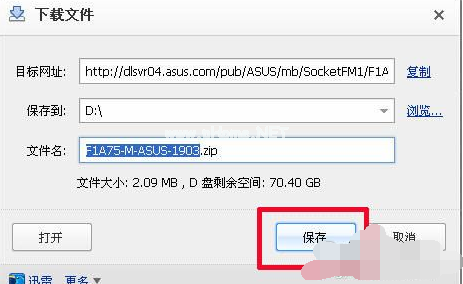
华硕主板(图8)
下载后安装程序,都勾选上

华硕主板(图9)
点“是”
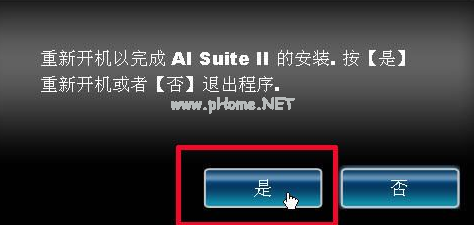
华硕主板(图10)
点“更新软件”中的“ASUS Update”
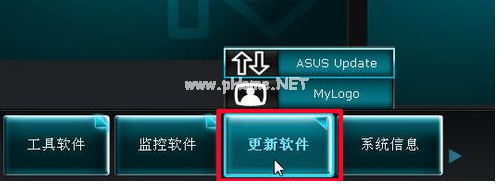
华硕主板(图11)
点选“从文件升级BIOS”,下一步

华硕主板(图12)
找到路径打开
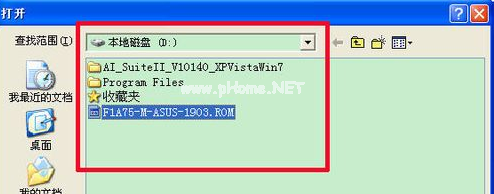
华硕主板(图13)
“下一步”

华硕主板(图14)
选“否”
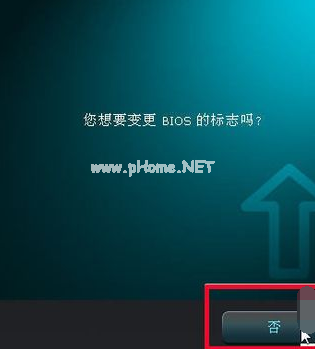
华硕主板(图15)
点“升级”
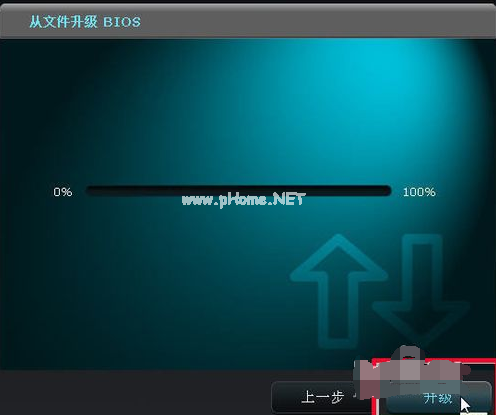
华硕主板(图16)
让机子重启。点“是”

华硕主板(图17)
开机按一次F1键。更新成功。
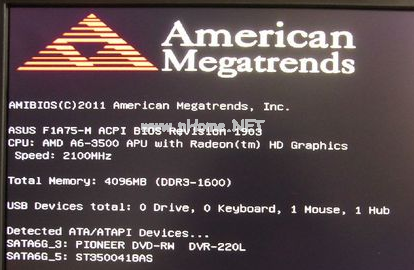
华硕主板(图18)
相关阅读
- 怎样激活三星智付(Samsung Pay)Samsung Pay支付步骤怎么操作
- 高德地图车机版安装步骤 高德地图车机版离线下载地址
- niconico怎么注册会员 niconico注册会员方法步骤详解
- 支付宝怎么赢欧洲杯百万现金 支付宝参加欧洲杯积分活动参加步骤
- 支付宝怎么查疫苗接种信息 支付宝预约疫苗接种步骤流程
- 红人点点怎么认证 红人点点软件认证步骤介绍
- 支付宝怎么当公交卡使用 坐公交刷支付宝详细步骤解析
- 支付宝怎么查询小客车摇号结果 支付宝小客车调控查询步骤
- 支付宝路面停车付款步骤 路面停车 怎么使用支付宝付款
- 支付宝怎么开增值税专用发票 支付宝开发票详细步骤
《华硕刷bios制作步骤》由网友“伪坚强”推荐。
转载请注明:http://www.modouwifi.com/jiaocheng/05244200122021.html