小编教你电脑怎么分区
如果新买的电脑只有一个C盘也不奇怪,但是酷狗音乐,微信什么的因为只有一个磁盘而无法安装那就麻烦了,怎么给电脑分区使得电脑更好的操作起来呢?高手这就教你电脑分区。
新买的电脑磁盘大多数只有两个,开始以为内存少,但是查看之后,发现还是很多的,想给电脑分区来进行文件的分类存放,今天就来给新手说说怎么使得电脑分区。
电脑怎么分区图文教程
点击鼠标右键“我的电脑”,选择管理
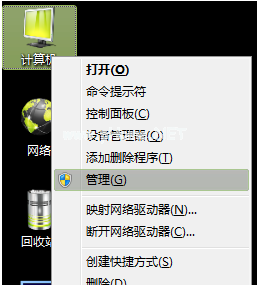
电脑分区(图1)
在“计算机管理”界面,选择“磁盘管理”

电脑分区(图2)
选择需要分割的盘。点击鼠标右键,选择压缩卷。
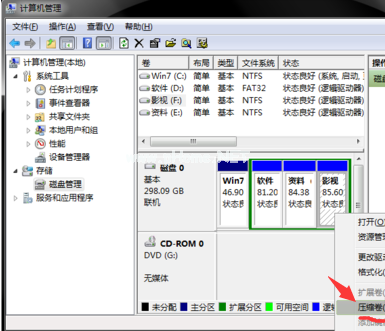
电脑分区(图3)
输入需要腾出的空间大小,点击压缩。
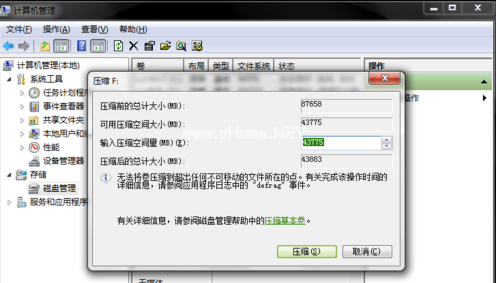
电脑分区(图4)
压缩完毕后,多了一块绿盘,右击“新建简单卷”。
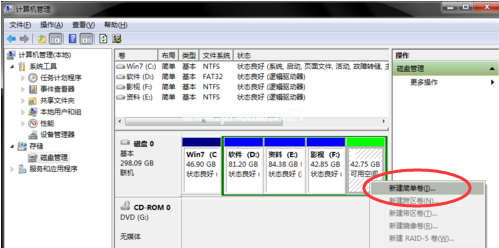
电脑分区(图5)
点击“下一步”继续。

电脑分区(图6)
选择磁盘内存的大小,完后点击“下一步”
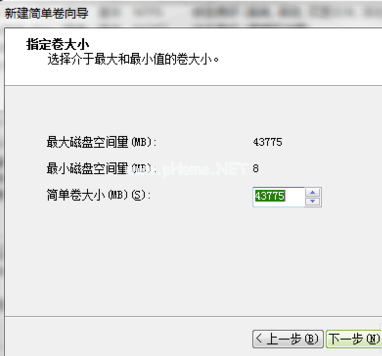
电脑分区(图7)
在下拉列表当中,选择硬盘名称,完后点击下一步。
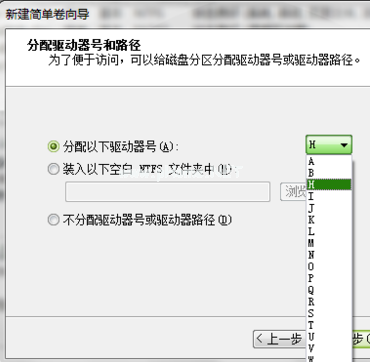
电脑分区(图8)
确认是否格式化,这里勾选执行开始格式化,然后点击“下一步”。
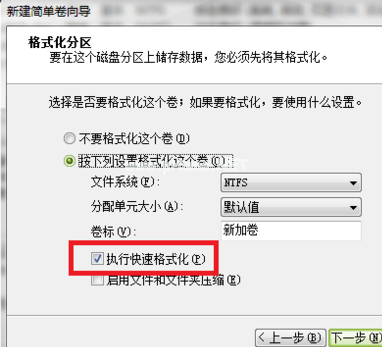
电脑分区(图9)
最后点击完成即可。
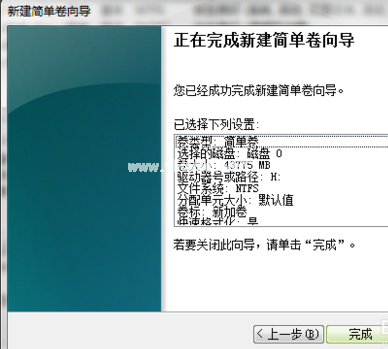
电脑分区(图10)
操作完毕,已经增添了新盘
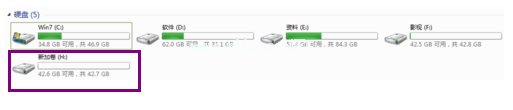
电脑分区(图11)
相关阅读
- 分区小超人“DISK GENIUS”中文版使用教程
- 分区软件“Disk Manager v10.46”英文版的操作方法图文介绍
- 大硬盘分区-用DM10_分区图解教程,支持NTFS格式
- Acronis Disk Director 11 分区软件中文使用图文介绍
- win7系统C盘分区工具Acronis Disk Director Suite 10.0图文教程
- SQL Server 生成动态分区脚本代码实现
- ADDS硬盘分区王完美支持Win7无损分区扩容图文教程
- 四个2TB硬盘不用Raid也可作为一个分区的最简单方法
- 用PQ硬盘分区魔术师给手机TF卡分区图文教程
- 分区丢失后重建分区表找回已丢失分区图文教程
《小编教你电脑怎么分区》由网友“墨笙歌”推荐。
转载请注明:http://www.modouwifi.com/jiaocheng/05244200542021.html