硬盘分区工具安装方法图解
硬盘分区工具怎么使用,最近有一些朋友来问我,分区大师怎么将自己电脑上的磁盘重新分区,感觉自己的磁盘分区不合理,自己用不上5个分区,希望可以减少一个分区,那么今天小编就分享硬盘分区工具的使用教程给大家。
硬盘分区工具怎么用?想必这个问题还是难倒了不少的朋友,为了让他们更好的使用电脑,今天小编将分享硬盘分区工具的使用方法,希望可以帮助到大家.喜欢的朋友可以试一试哦。
硬盘分区工具
准备工具
小白一键重装系统软件
4g以上U盘一个
我们首先
制作U盘启动盘,
再设置Bios的优先启动项为U盘(这两个步骤在网站上都可以搜索的到,所以就不在这里重复的讲了)
开机选择第二个【PE】模式进入PE

分区硬盘(图1)
进入点击分区大师
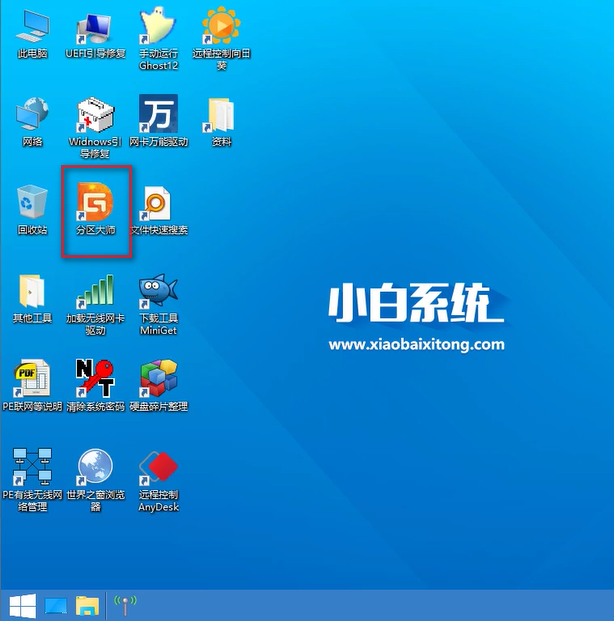
分区硬盘(图2)
进入软件主界面,可以清楚的看到硬盘的分区情况
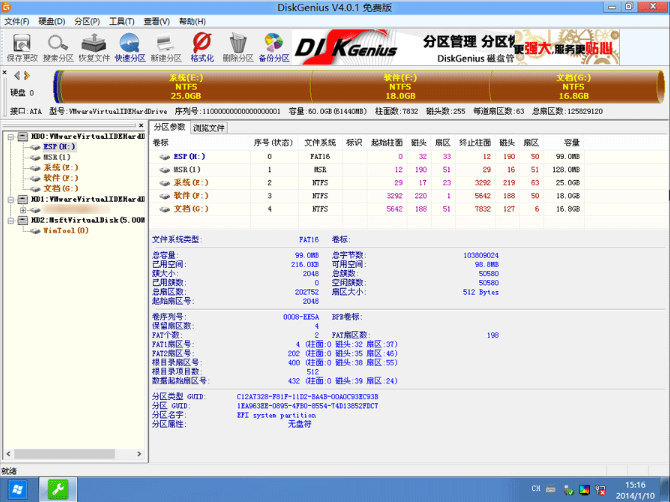
分区硬盘(图3)
我们点击删除所有分区
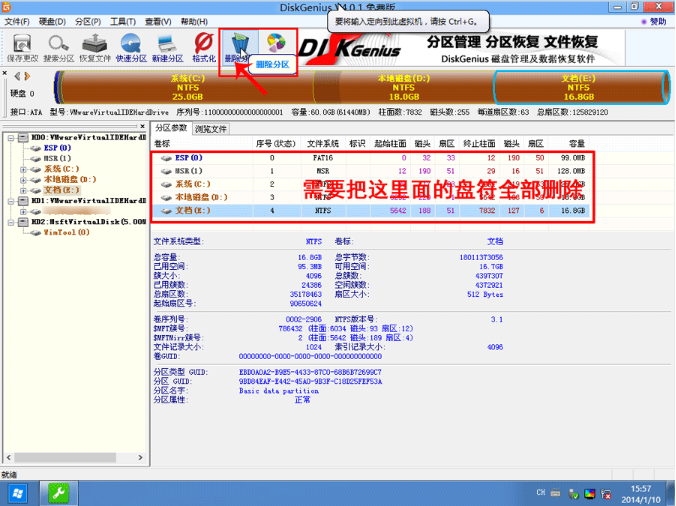
分区硬盘(图4)
保存更改
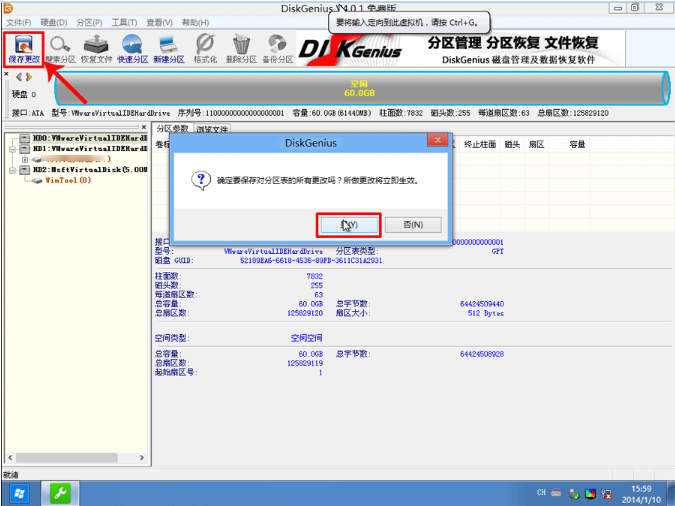
分区硬盘(图5)
点击快速分区,弹出窗口提示你可以选择分区的数目与所分盘符的大小

分区硬盘(图6)
软件开始格式化,完成既可。
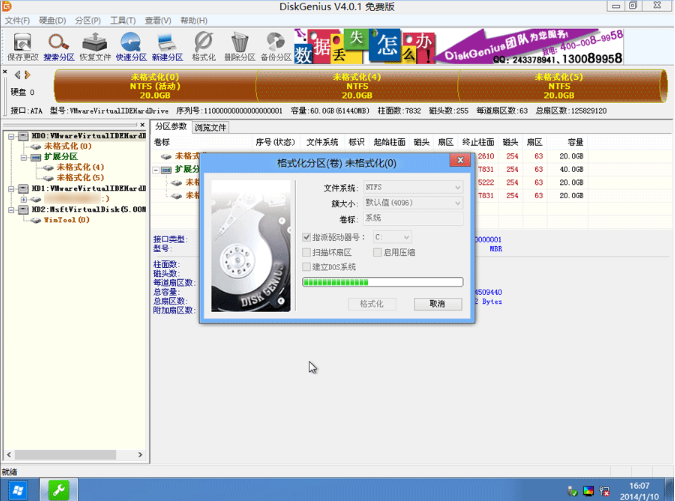
分区硬盘(图7)
在系统里面点击安装工具,进行系统的安装,安装成功后,硬盘分区就完成了。是不是很简单呢。
相关阅读
- 推单视频怎么采集 推单视频采集工具怎么用
- 盗图APP 伪装图片 假装在现场的手机照片分享工具
- ios9.3越狱最新消息 ios9.3越狱工具使用教程
- 触手录app怎么用 iPhone版触手TV怎么安装主播工具
- ios9.2能越狱吗 ios9.2完美越狱教程(越狱工具下载地址)
- 微信一键转发工具怎么用 微信一键转发工具使用后有什么影响
- 网易菠萝app怎么玩?网易菠萝短视频营销工具使用介绍
- 苹果最新系统iOS9.3.3被越狱 iOS9.3.3完美越狱工具或许即将发布
- 值乎公众号工具包是什么 值乎公众号工具有什么用
- 使用React框架重构百度新闻webapp前端 fis3作为构建工具
《硬盘分区工具安装方法图解》由网友“俗世客”推荐。
转载请注明:http://www.modouwifi.com/jiaocheng/05244200P2021.html