电脑系统怎么安装,小编教你安装方法
电脑系统安装教程是很多朋友关注的话题,网友们现在非常想进行学习电脑安装系统,因为电脑系统老是蓝屏或者系统崩溃,所以是必须进行电脑安装系统,对于很多“电脑小白”来说,给电脑装系统是一件十分困难的事情那么就让小编告诉大家安装系统的方法吧。
电脑在使用长了以后就免不了会发生一些问题,如电脑感染顽固病毒木马,杀毒软件查杀不了,安装系统时间长了硬盘里的碎片越来越多,运行的速度越来越慢,出现系统瘫痪不能使用,经常死机等一系列的问题。这个时候如果找不到具体原因,最好的办法就是重装系统。下面,小编就教大家安装系统的方法。
电脑系统怎么安装
打开黑鲨装机大师,选择我们的U盘启动模块,选择U模式
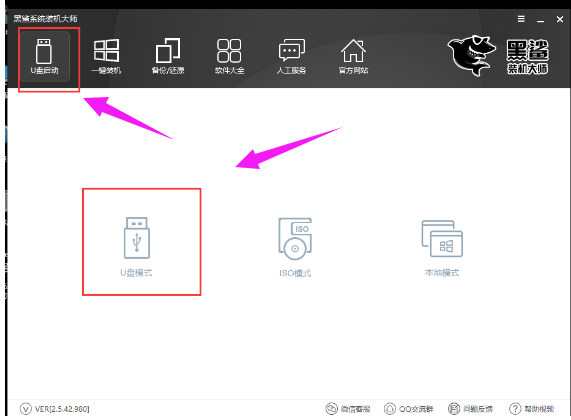
系统图-1
将要制作的U盘插进电脑的USB接口,建议大家不要去设置这样参数,直接点击一键制作启动U盘就可以。
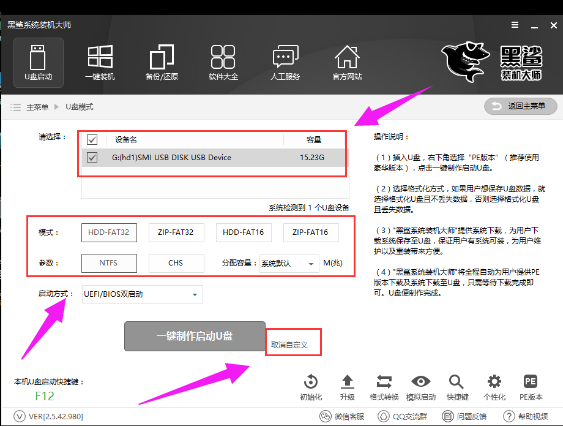
安装图-2
建议大家使用高级版,点击确定。
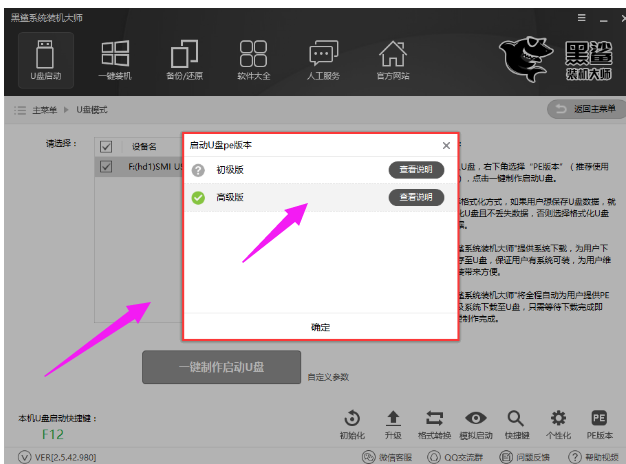
系统图-3
建议大家最好选择格式化u盘且不丢失数据,点击确定。

系统图-4
提供了两种版本选择,微软官方原版与GHOST版,任意大家选择喜欢就好。
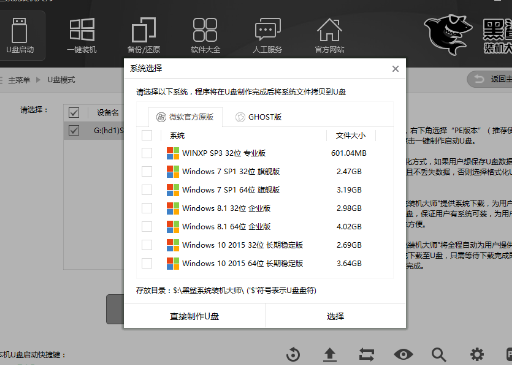
电脑图-5
可以直接点击直接制作U盘
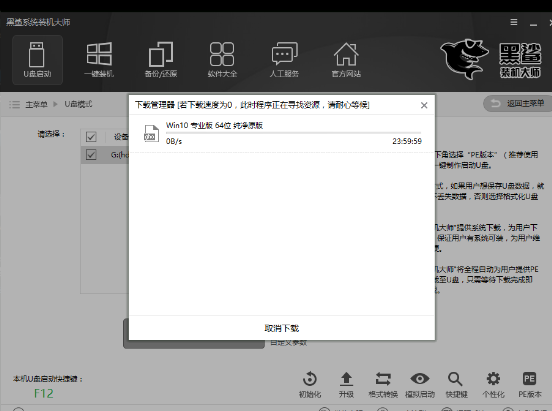
电脑图-6
下载系统中,耐心等待就可以了。
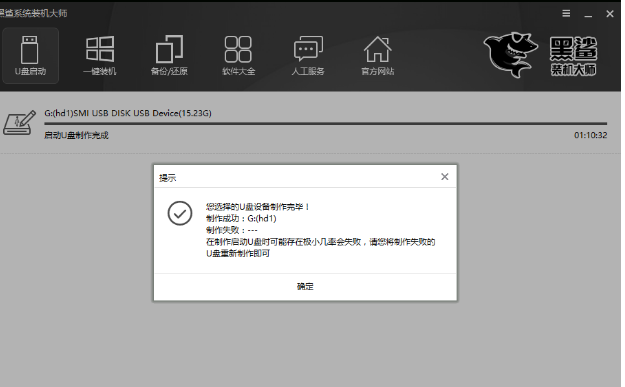
电脑图-7
点击“确定”,准备重新启动电脑
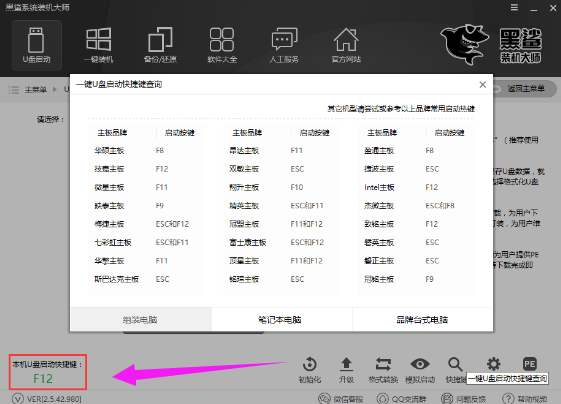
电脑系统图-8
知道自己电脑启动U盘的快捷键是什么,可以使用黑鲨的快捷键查询进行参照启动U盘。
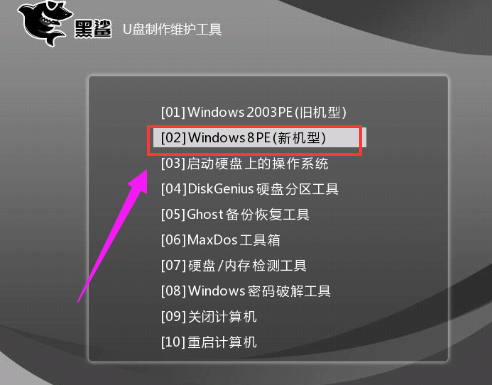
系统图-9
启动了U盘之后,会进入到黑鲨主界面,选择第二个选项
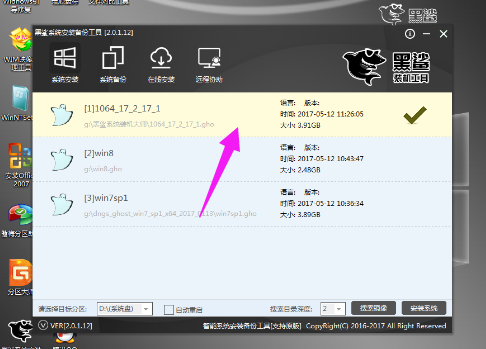
电脑系统图-10
进入PE系统之后,将会弹出安装备份工具,点击刚刚制作在U盘里面的系统,点击安装系统。
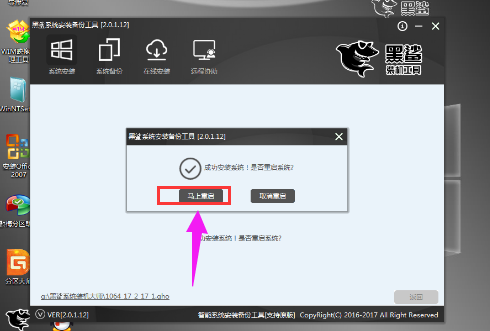
安装图-11
加载完毕之后点击重启就可以进行安装系统。
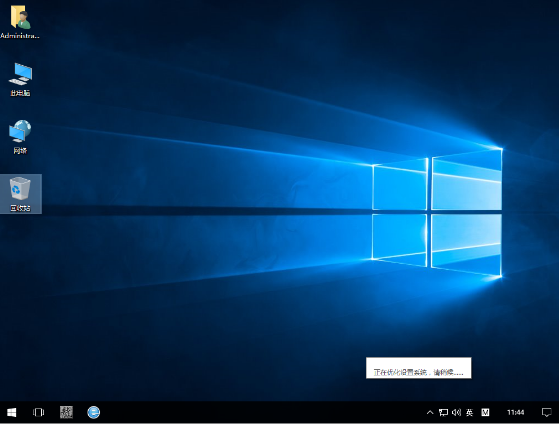
电脑图-12
安装win10系统成功(也可以在制作U盘启动时选择其它的系统)
相关阅读
- 键盘有延迟怎么办 降低键盘延时的方法
- 多盈理财怎么充值/提现 多盈理财充值/提现方法
- 力高答题电脑版客户端怎么打开 力高答题电脑软件下载安装方法
- Numbers怎么填充颜色 Numbers填充颜色详细方法
- 钉钉怎么绑定支付宝帐号 钉钉绑定支付宝帐号方法
- 支付宝怎么寄件 支付宝我的快递预约寄快递方法
- 应用宝怎么下载软件得流量 应用宝下载软件领流量方法
- 兼职库怎么提现 兼职库app提现方法
- 我的生活in记怎么做动态贺卡 我的生活in记制作贺卡详细方法
- 搜狗输入法搜索候选怎么关闭 搜狗输入法搜索候选开启/关闭方法
《电脑系统怎么安装,小编教你安装方法》由网友“刺心”推荐。
转载请注明:http://www.modouwifi.com/jiaocheng/05244202132021.html