小编教你win7如何分区
重装完win7系统后发现系统后只有一个C盘,按照正常用户的使用,他们都习惯多个盘符,那么如何在win7系统下对硬盘进行分区呢?很多时候我们为了方便进行管理,是需要在硬盘上划分多几块新区域的,对此,下面小编就简单介绍一下win7硬盘分区的简单步骤,希望能够为初学者提供帮助。
新安装win7系统一般都只有C盘或者还有D盘,使用过一段时间之后,系统硬盘的分区用起来不方便,需要给硬盘重新分区。在Windows界面下就可以用系统自带工具进行分区。我们使用该程序就可以进行win7系统分区,下面小编就给大家分享分区的具体办法。
win7如何分区图文教程
右击“计算机”的“管理”选项。
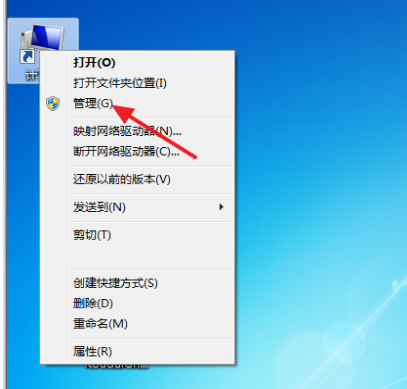
硬盘分区图-1
打开“计算机管理”窗口
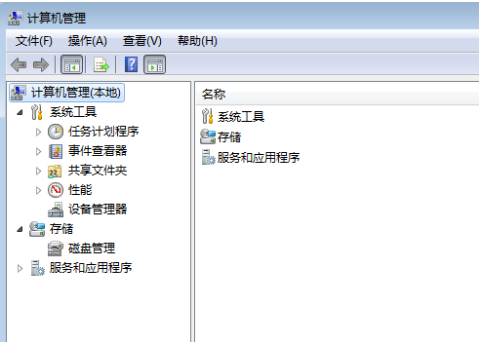
分区图-2
选择“磁盘管理”
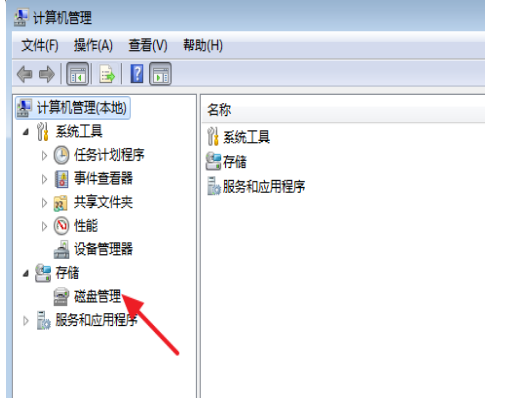
分区图-3
选择C盘,然后右击选择“压缩卷”
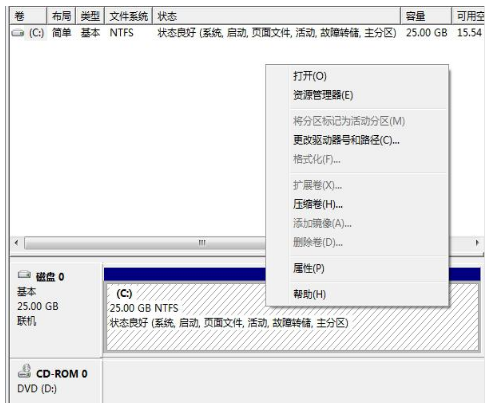
分区图-4
在输入压缩空间量(MB)里填写要压缩出的空间量,如果要压缩出10G,就填写10G*1024MB
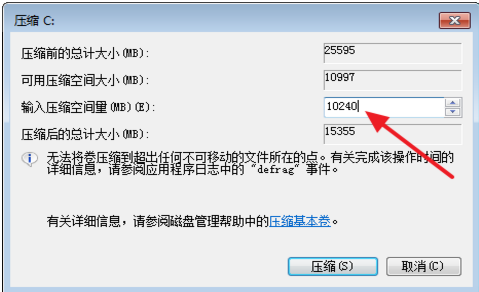
win7图-5
选择"压缩"按钮
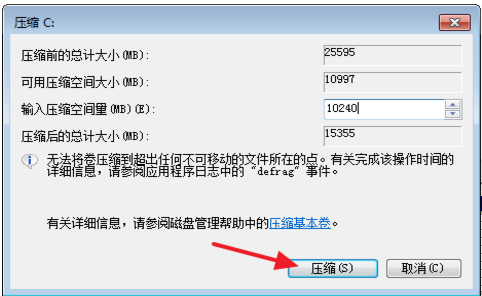
win7图-6
压缩后出现10G的分区
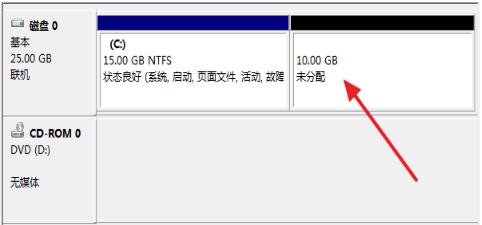
win7图-7
右键10G的分区弹出快捷菜单选择“新建简单卷”
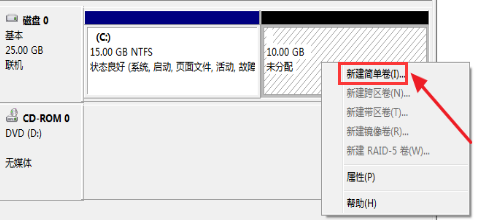
系统分区图-8
打开新建简单卷向导,按下一步
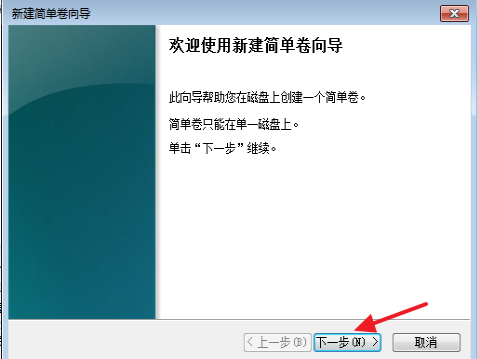
硬盘分区图-9
在简单卷大小里填写要新建磁盘的大小,下一步
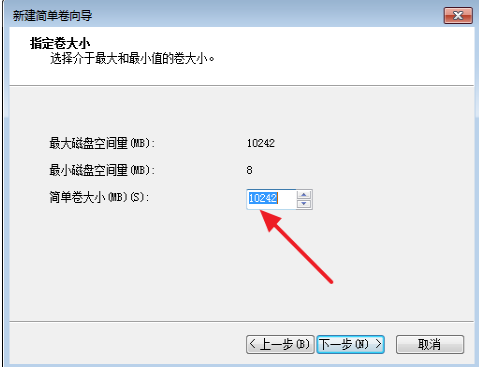
硬盘分区图-10
选择驱动器 磁盘号,下一步
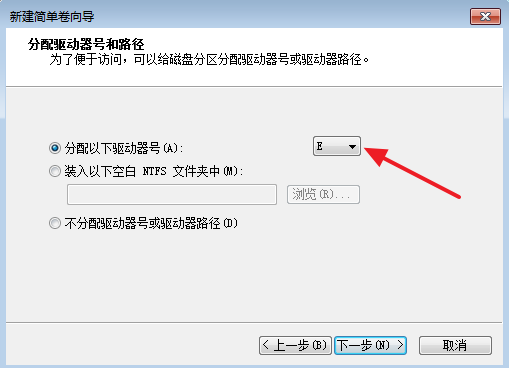
win7图-11
选择文件系统格式,然后在“执行快速格式化”前打钩,下一步
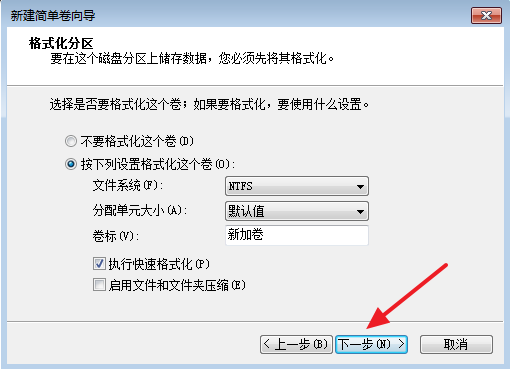
硬盘分区图-12
点击”完成“按钮,新建磁盘完成
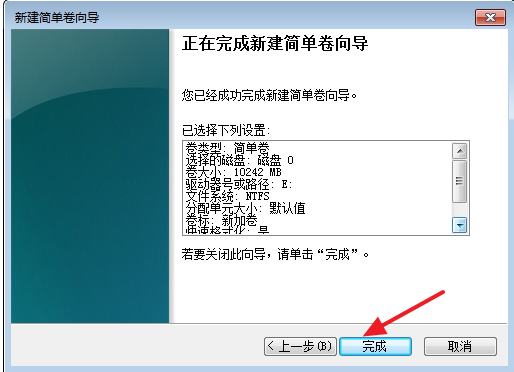
硬盘分区图-13
相关阅读
- 分区小超人“DISK GENIUS”中文版使用教程
- 分区软件“Disk Manager v10.46”英文版的操作方法图文介绍
- 大硬盘分区-用DM10_分区图解教程,支持NTFS格式
- Acronis Disk Director 11 分区软件中文使用图文介绍
- win7系统C盘分区工具Acronis Disk Director Suite 10.0图文教程
- SQL Server 生成动态分区脚本代码实现
- ADDS硬盘分区王完美支持Win7无损分区扩容图文教程
- 四个2TB硬盘不用Raid也可作为一个分区的最简单方法
- 用PQ硬盘分区魔术师给手机TF卡分区图文教程
- 分区丢失后重建分区表找回已丢失分区图文教程
《小编教你win7如何分区》由网友“情绪化”推荐。
转载请注明:http://www.modouwifi.com/jiaocheng/05244202O2021.html