笔记本固态硬盘,小编教你怎么给笔记本加固态硬盘
由于笔记本电脑的不断的发展跟使用,为了提高对笔记本的使用需求,使得固态硬盘也开始大规模的普及,但是很多的用户即使买了硬盘,还是不知道该怎么去操作给笔记本加固态硬盘的操作,为此,小编就给大家准备了给笔记本加固态硬盘的图文方法。
有不少的win10系统的用户都会吐槽,在更新win10系统后,就出现了电脑卡顿的情况,更新一些软件亦是如此,但是觉得win10系统真心不错,又不想返回win7系统去,那么该怎么去解决这一困境呢?其实我们不妨试一下给笔记本加固态硬盘看看,下面就是给笔记本加固态硬盘的方法。
笔记本固态硬盘
把笔记本的翻过来卸除如下图所示9颗固定螺丝
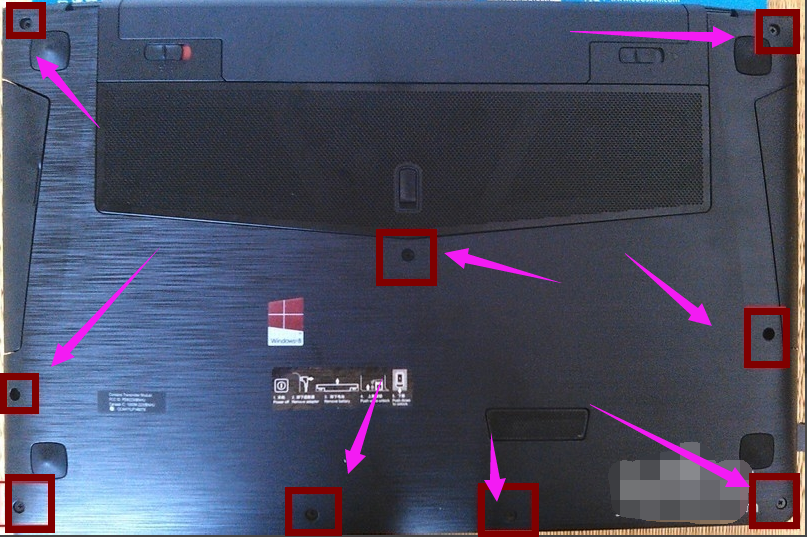
笔记本图-1
拔出光驱,如下图先拨开1号位,再按住2号位卡扣,即可将光驱拔出。此接口可接驳光驱、硬盘、显卡、散热器等常用配件,且均支持热插拔。
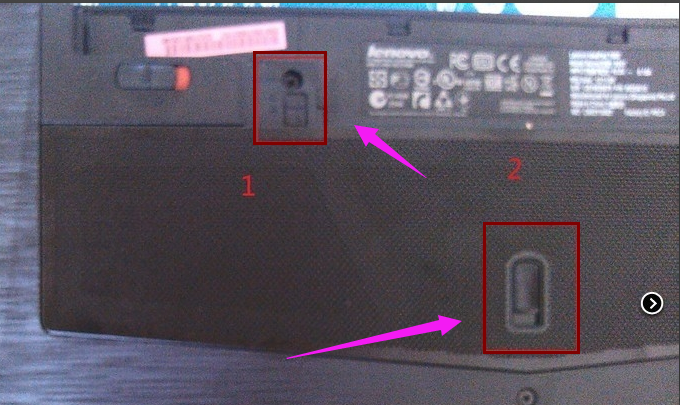
加固态硬盘图-2
拆除背盖:
先起开电池两端1号标注位较轻松,再抠开电池连接处2号位指甲抠一下,此三处抠开后背盖向上顺时针依次掰开,掌托两端3号位卡扣较紧切勿蛮力。
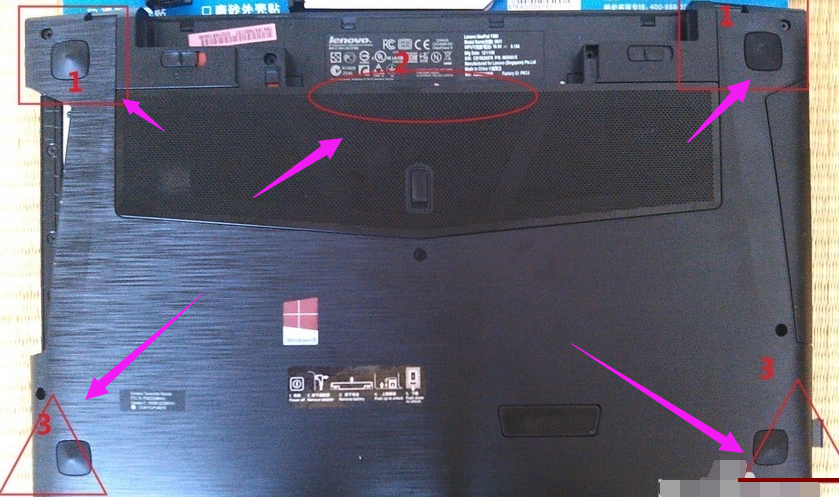
加固态硬盘图-3
掀开背盖后就可以看到硬盘、内存、散热器等等。

固态硬盘图-4
找到mSATA接口。

加固态硬盘图-5
在购买的固态硬盘的时候一定要记得购买托盘。不然是安装不上去的。图下是硬盘和托盘。

硬盘图-6
把固态硬盘安装到托盘上,再安装到笔记本的mSATA接口上。

硬盘图-7
软件和系统就和平时的机械硬盘安装是一样的。
关于给笔记本加固态硬盘的操作方法,小编就给大家讲到这里了。
相关阅读
- win10开启ahci后无法启动系统怎么办 win10安装固态硬盘无法开启解决教程
- 固态硬盘选tlc还是mlc
- 固态硬盘坏了的表现是什么?从哪里可以看出来?
- 固态硬盘坏了的征兆是什么?
- 固态硬盘温度多少算正常?
- 固态硬盘坏了的表现是什么?
- 电脑接入固态硬盘就死机怎么回事?
- 固态硬盘和机械硬盘有什么不同?
- 固态和普通硬盘有什么不同?
- win7系统使用SSD固态硬盘的资料
《笔记本固态硬盘,小编教你怎么给笔记本加固态硬盘》由网友“煮温酒”推荐。
转载请注明:http://www.modouwifi.com/jiaocheng/05244203022021.html