电脑系统安装,小编教你电脑怎么使用U盘安装win7系统
关于计算机的系统安装方法,无非是:光盘安装、U盘安装、硬盘安装等几种方法。不过依然有很多人不清楚U盘安装电脑系统步骤是什么,特别是那些电脑新手,如果遇到需要重装系统,只能求别人安装,为此,小编就给大家带来了使用U盘安装win7系统的操作方法。
如今,许多人都有了电脑,但是电脑使用就了难免遇到一些问题,需要重装系统来解决?即使使用的用户那么多,会重装系统的用户却不多,这该如何是好呢?有问题不能不解决啊,为此,小编就来跟大家分享电脑使用U盘安装win7系统的方法。
电脑系统安装
准备工作:
1、使用u深度u盘启动盘制作工具制作好的启动u盘
2、原版win7系统镜像文件
3、进入bios设置U盘启动
首先,将已经下载好的原版win7系统镜像文件存放在u盘启动盘的目录中
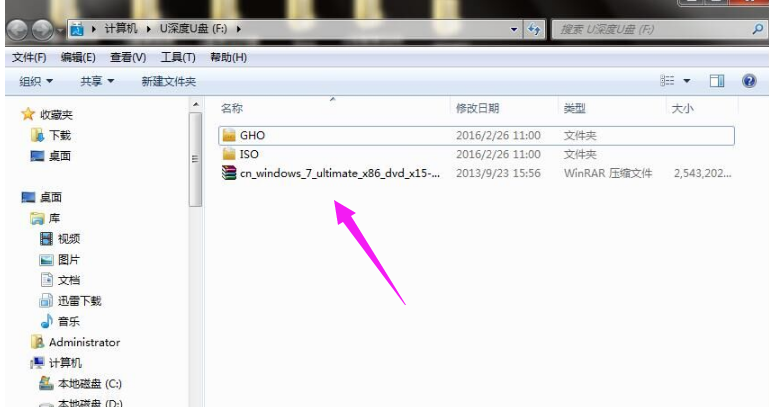
U盘安装图-1
先将u深度u盘启动盘连接到电脑,重启电脑等待出现开机画面时按下启动快捷键,使用u盘启动盘进入u深度主菜单,选择【02】u深度Win8PE标准版(新机器),按下回车键进入
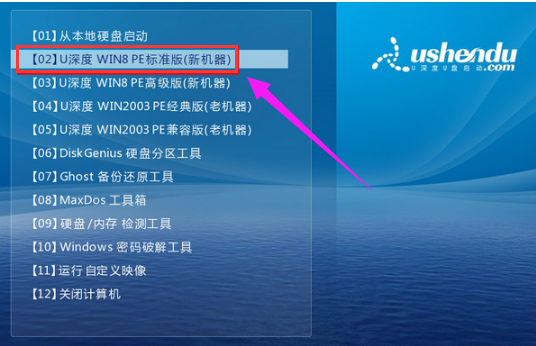
U盘安装图-2
进入pe后会自启u深度pe装机工具,首先点击"浏览"将保存在u盘的系统镜像添加进来,接着选择c盘作系统盘存放镜像,点击“确定”
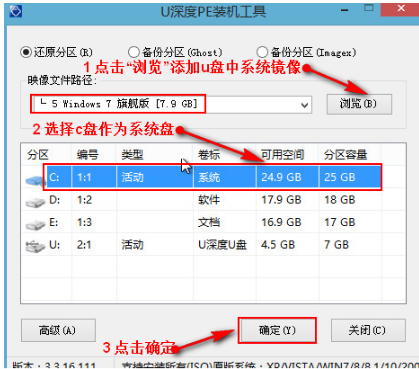
win7图-3
点击"确定"后,系统会弹出格式化提示框,点击“确定”
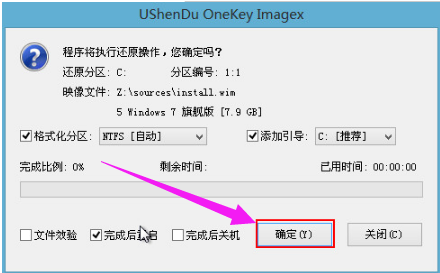
U盘安装图-4
系统安装工具会将原版win7系统镜像包释放到所选择的分区当中,
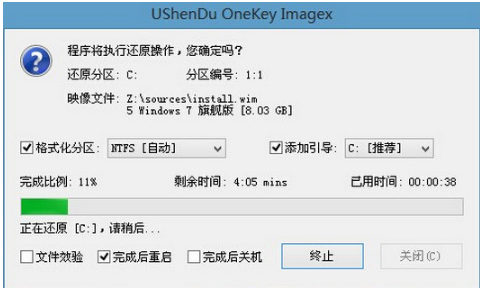
U盘安装图-5
释放完成后所出现的提示重启窗口中可点击确定或者等待10秒让电脑重新启动
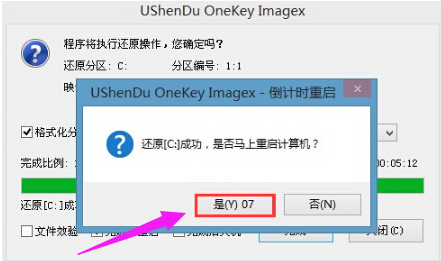
系统安装图-6
重启后系统就会自动进行安装,等待完成
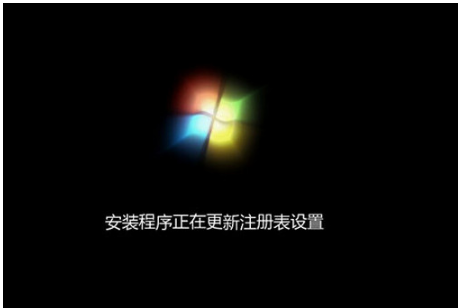
win7图-7
相关阅读
- 应用宝电脑版怎么用
- AirMore利用WiFi将安卓手机文件传至电脑
- 力高答题电脑版客户端怎么打开 力高答题电脑软件下载安装方法
- 讯飞输入法电脑版怎么用 讯飞输入法电脑版如何设置
- 哆点app有电脑版吗 哆点电脑客户端怎么下载使用
- 魂斗罗英雄归来怎么在电脑上玩 魂斗罗英雄归来电脑版安装教程【图文】
- 优蓓通有电脑版吗 优蓓通电脑版怎样下载使用
- 顶新影音官网下载 顶新影音电脑版下载
- 啪啪游戏厅有电脑版吗? 啪啪游戏厅电脑版官网下载地址
- 全民k歌电脑版怎么用微信登陆
《电脑系统安装,小编教你电脑怎么使用U盘安装win7系统》由网友“毁心人”推荐。
转载请注明:http://www.modouwifi.com/jiaocheng/052442031H021.html