笔记本搜索不到无线网络,小编教你笔记本电脑搜索不到无线网络
我们都知道笔记本电脑比台式机要方便的多,这主要体现在可以随时随地进行的连接无线网络,进行上网,但是也正是因为这个原因,也常常给一些用户带来一些困惑,这主要体现在笔记本电脑搜索不到无线网络的问题上,这可真不是将愉快的事,为此,小编就来跟大家带来了笔记本电脑搜索不到无线网络的解决方法。
有位用户反应,说他启用了尘封已经的另外一台笔记本电脑,发现搜索不到自己家的wifi信号,而且以前是完全可以使用的,手机连接也是正常,什么驱动,信号问题都排除了就是搜索不到,这是怎么回事呢?下面,小编就将笔记本电脑搜索不到无线网络的解决方法告诉大家。
笔记本搜索不到无线网络
点击“我的电脑”,再选择“管理”
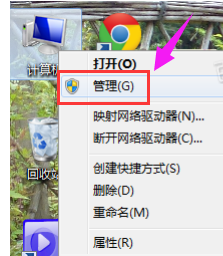
无线网络图-1
在打开的“计算机管理”窗口中,选择“服务和应用程序”,再选择“服务”
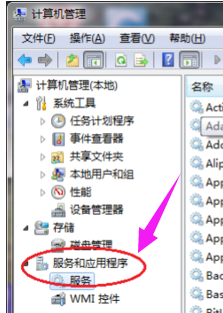
网络图-2
在右侧找到并选中“Wired AutoConfig”服务,然后再单击最上面的“启动服务”按钮

笔记本图-3
重新打开“无线网络连接”点击左侧“刷新网络列表”链接
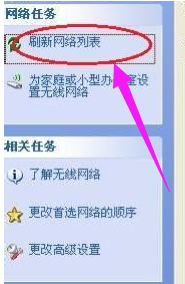
笔记本图-4
如果看到了无线SSID,但还是不能连接上或连接上不能上网,
则可能是DHCP或TCP/IP或SERVER或是WORKSTATION甚至是DNS服务都因待机未能自动启动,需要我们手动启动了。
和上面一样,在服务窗口中分别找到并启动“DHCP Client”、“DNS Client”、“Server”、“TCP/IP NetBIOS Helper”、“Workstation”服务。
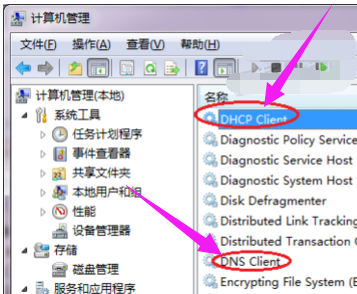
网络图-5
打开“设备管理器”,在右边找到无线网卡,并右击之,选择“属性”
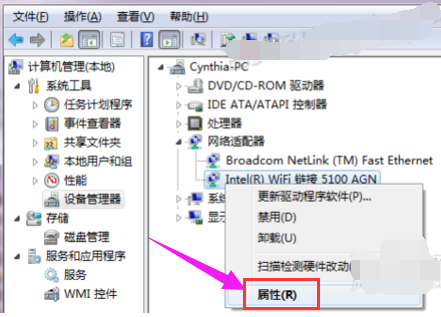
笔记本图-6
在打开的无线网卡属性对话框中,切换到“电源管理”选项卡,取消里面的“允许计算机关闭此设备以节约电源”复选框
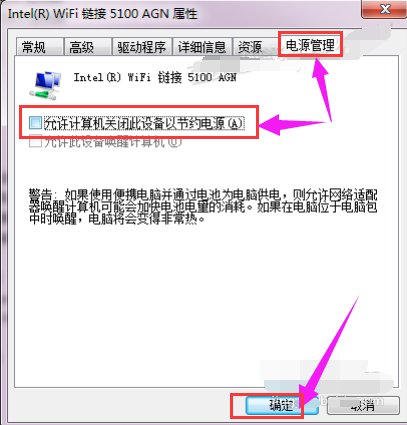
搜索信号图-7
最好的办法是用安装WIN7 or more系统,
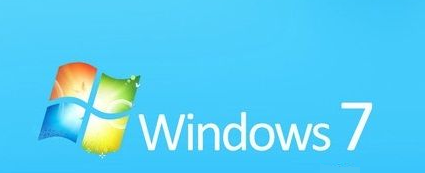
网络图-8
还有可能是无线路由器未广播无线网络SSID,则需要手动添加了
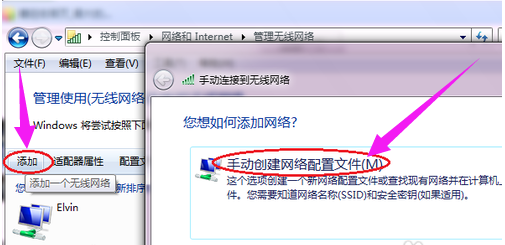
搜索信号图-9
还有些笔记本的这种现象是因安装了无线管理软件,此时建议你卸载无线管理软件,直接用WINDOWS管理无线即可,最为稳定。比如ThinkVantage Access Connections
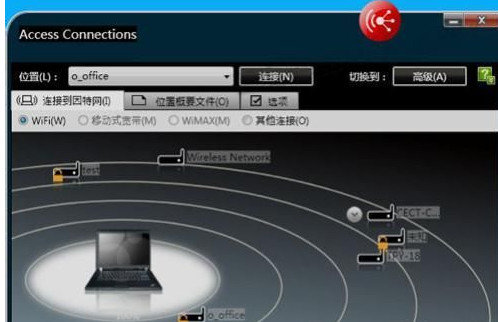
搜索信号图-10
相关阅读
- windows 2008无线网络“没有正确配置为使用IP协议” 错误解决办法
- 使用无线网络扫描软件Network Stumbler查看周围有哪些无线信号可以接入
- 用Win7网络诊断工具六步解决无线网络连接问题
- mac连不上wifi如何解决 Mac连不上无线网络解决办法
- thinkpad无线网络开关在哪
- 苹果无法加入无线网络是怎么回事
- vivo手机显示无线网络遭受攻击
- 手机显示无线网络遭受攻击是什么意思
- iphone总是弹出选择无线网络
- 常见的无线网络故障以及解决办法(上篇)
《笔记本搜索不到无线网络,小编教你笔记本电脑搜索不到无线网络》由网友“游魂喵”推荐。
转载请注明:http://www.modouwifi.com/jiaocheng/052442031R021.html