老毛桃一键还原,小编教你电脑如何使用老毛桃一键还原
最近有用户提问,老毛桃一键还原具有什么特点功能,如何使用老毛桃一键还原的问题。其实它是一款专业的系统备份还原软件,具有操作简单,纯绿色软件,免费免安装的特点,那么何使用老毛桃一键还原?别急,小编这就将使用老毛桃一键还原的方法告诉大家。
提起老毛桃,很多用户想到的是,老毛桃启动安装系统的操作,比较少的用户知道它还有一键还原的功能,这该怎么去使用呢?我们知道若电脑感染病毒或系统崩溃,老毛桃一键还原具有修复系统的能力,为此,小编就给大家讲解电脑如何使用老毛桃一键还原。
老毛桃一键还原
准备工作:
1、制作一个老毛桃win8pe工具u盘
2、设置电脑u盘开机启动
将老毛桃winpe工具u盘插入电脑usb后置接口,重启看到开机画面时按快捷键打开pe主菜单,选择“【02】运行老毛桃Win8PE工具箱(装机推荐)”,回车确定
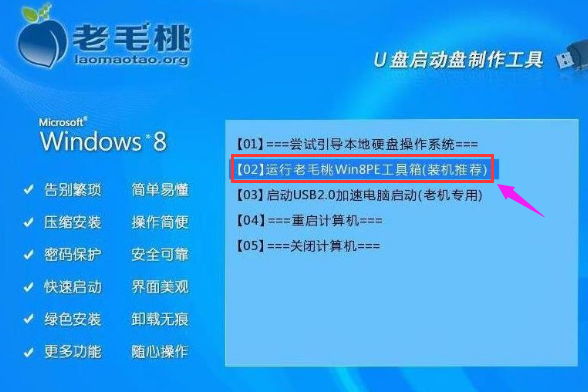
还原系统图-1
进入pe系统桌面后,双击运行老毛桃PE装机工具,点击“还原分区”选项
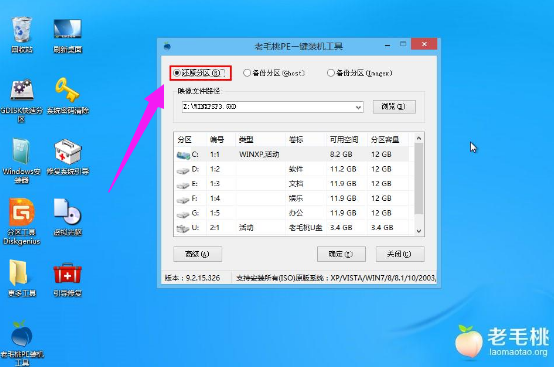
一键还原图-2
接着点击映像文件路径后面的“浏览”按钮,进入系统文件备份路径将其添加进来
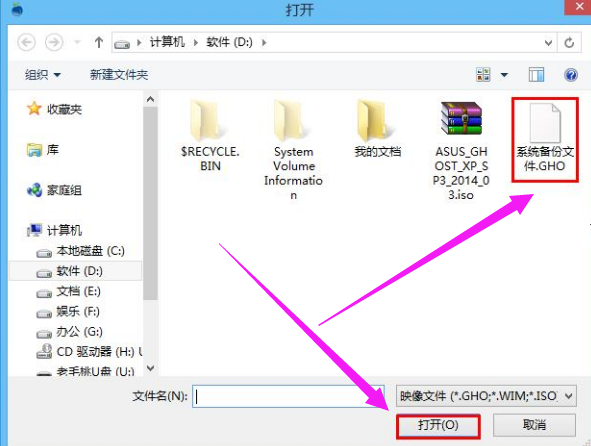
还原系统图-3
若忘记备份文件的具体位置,可以点击工具左下角的“高级”按钮,随后在右侧边栏中进行搜索,确定进入下一步,
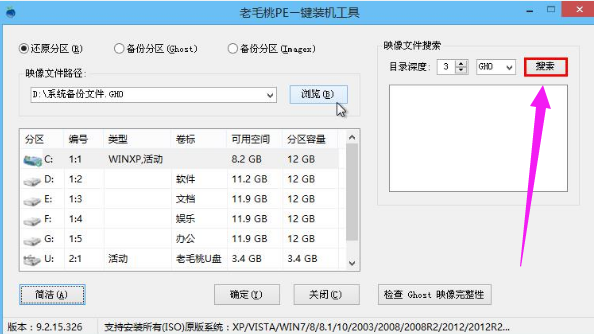
一键图-4
在提示框中点击“确定”继续

一键还原图-5
接下来老毛桃PE装机工具开始还原系统
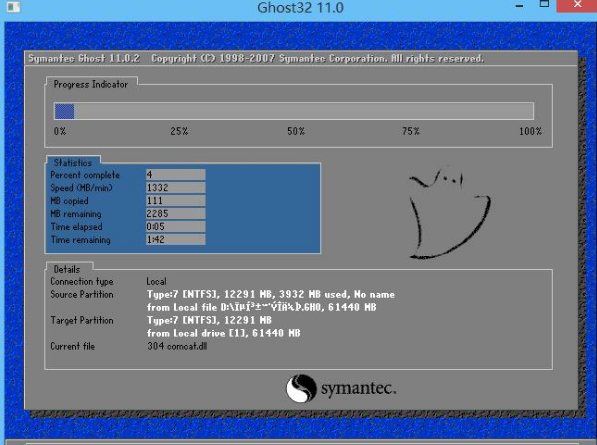
还原系统图-6
相关阅读
- Win7怎么安装老毛桃WinPE
- 老毛桃一键还原图文教程、视频教程
- 老毛桃一键还原使用视频教程+完整图文教程
- 老毛桃U盘启动盘制作工具V2013制作Win7 U盘系统安装盘
- 老毛桃U盘启动盘工具安装Win8图文教程
- 老毛桃Winpe系统下修复系统登陆密码
- 老毛桃Winpe Windows 下U盘分区技巧
- 老毛桃WinPE U盘版使用教程图解
- 老毛桃WinPE系统的引导文件您懂多少?
- 老毛桃WinPE(U盘启动盘制作工具)教程
《老毛桃一键还原,小编教你电脑如何使用老毛桃一键还原》由网友“落落清欢”推荐。
转载请注明:http://www.modouwifi.com/jiaocheng/05244203242021.html