怎么一键还原系统,小编教你win7怎么一键还原系统
在日常使用电脑的过程,难免会遇到电脑系统卡顿,中病毒,或者电脑有些软件或者功能会用不了的情况。这时候我们就可以通过还原系统的方法来快速解决问题,不过前提是你需要有系统正常状态下的备份文件。我给大家带来了两种方法,来瞧瞧哪种方法更简单一点吧
方法一、
1、打开下载好的小白一键重装系统工具,点击我知道了进入主界面
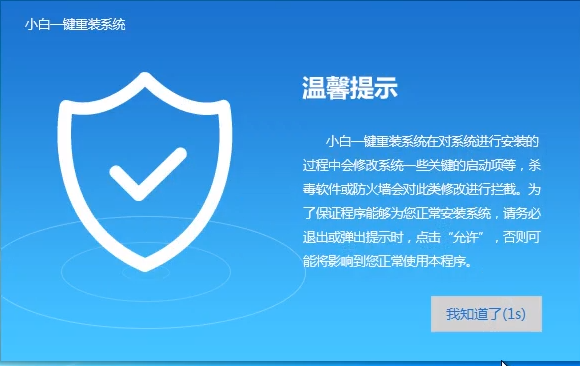
2、选择备份/还原选项下的系统备份和还原
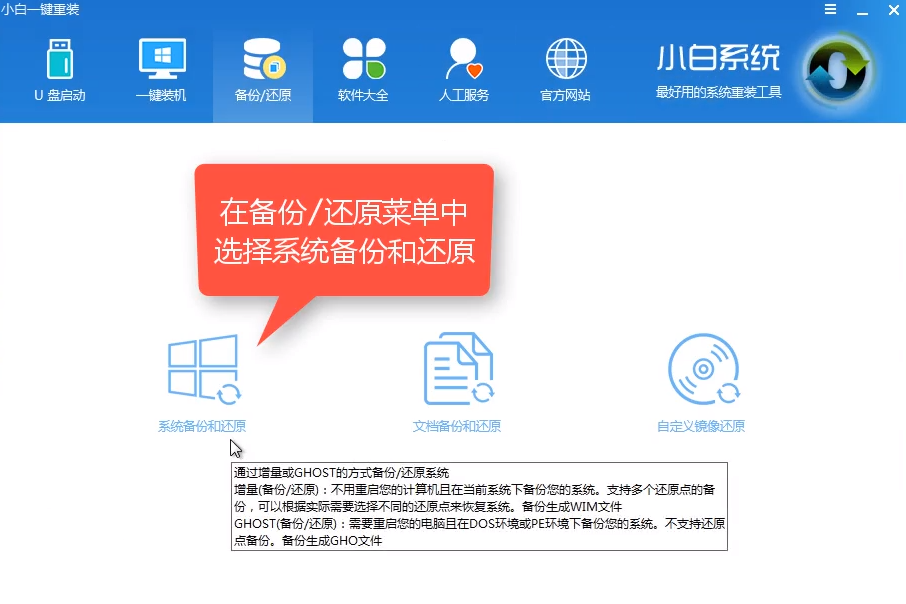
3、在没有备份的系统文件时我们先要备份一下系统,切换到ghost备份和还原

4、这时候软件已默认勾选开机启动菜单时显示【小白一键重装DOS-GHOST系统还原模式】选项,我们需要记住系统备份的路径
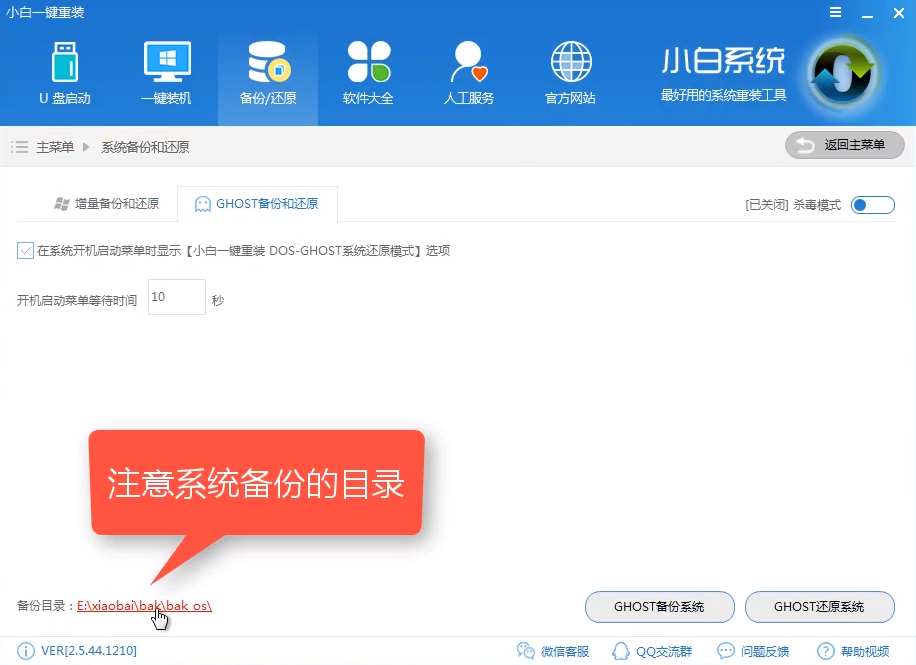
5、然后直接点击GHOST备份系统就可以了
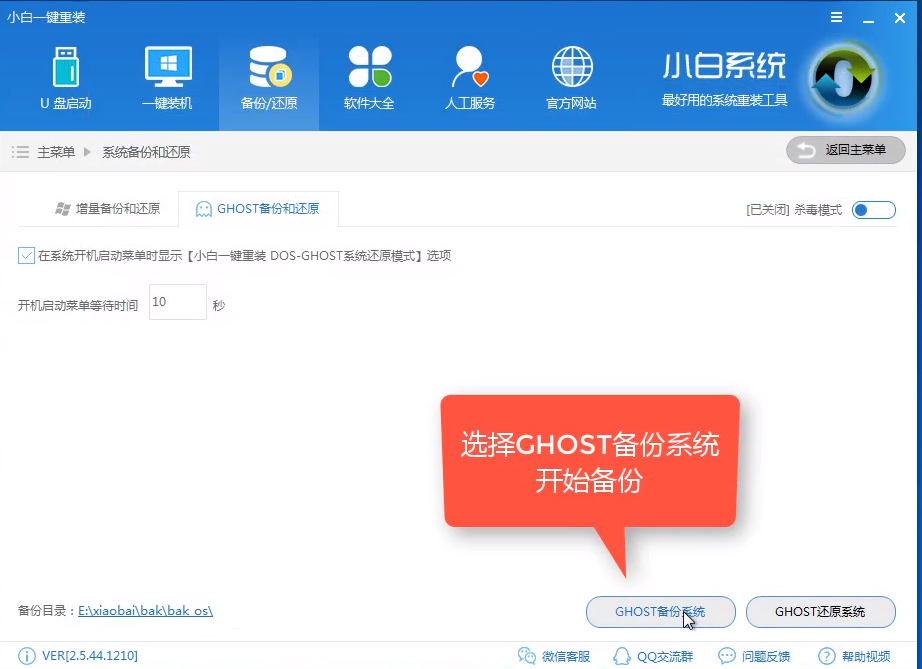
6、弹出选择ghost压缩率窗口,级别越高,文件越小,时间越长,我选择9级压缩率

7、等待PE系统下载完成后,出现提示窗口,点击立即重启
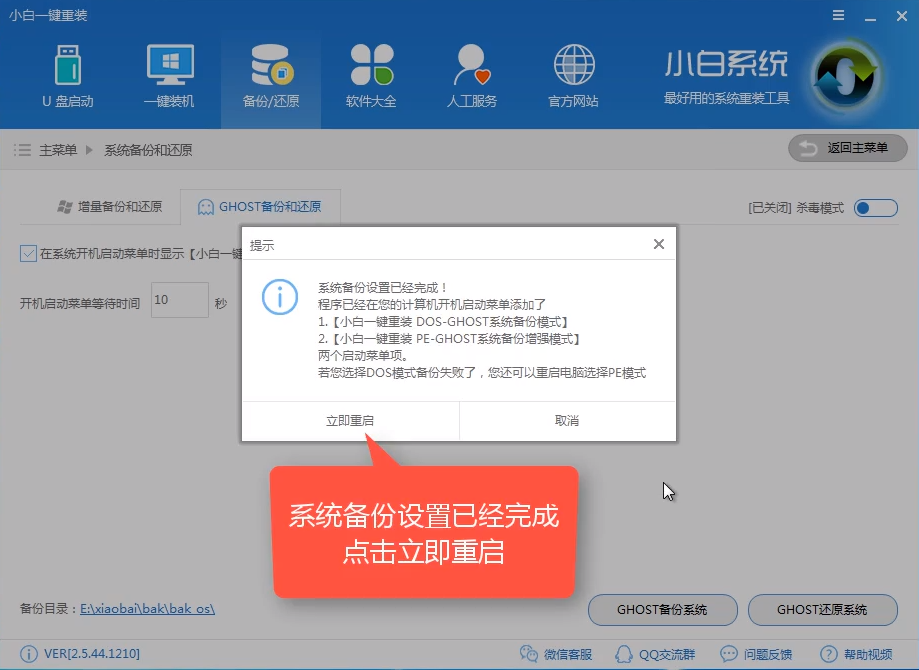
8、重启出现启动管理器选择小白一键重装DOS-GHOST系统备份模式,点击回车
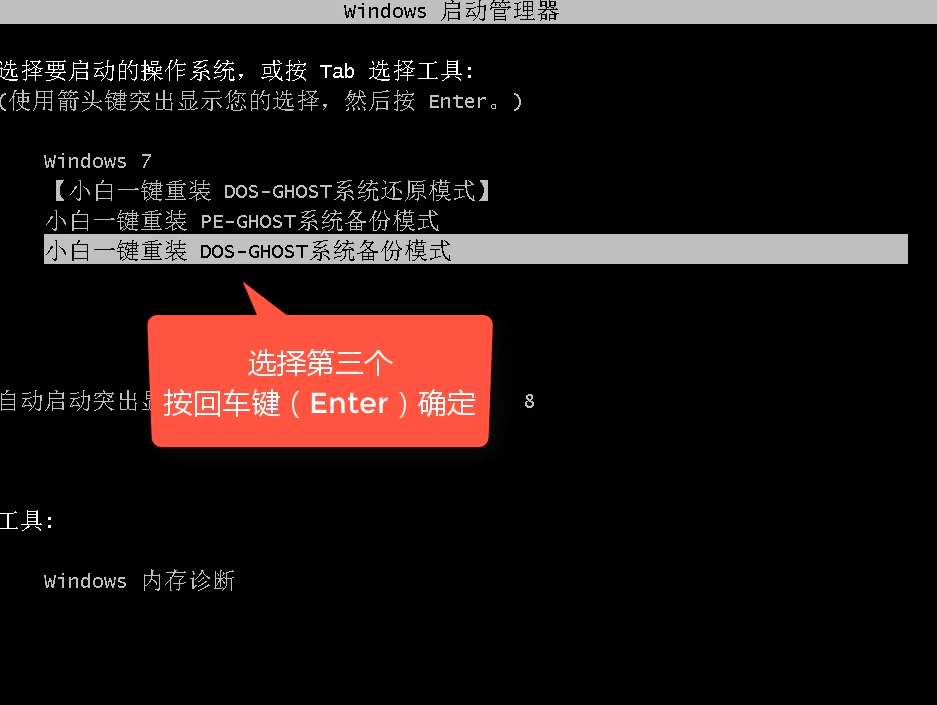
9、开始正式备份系统
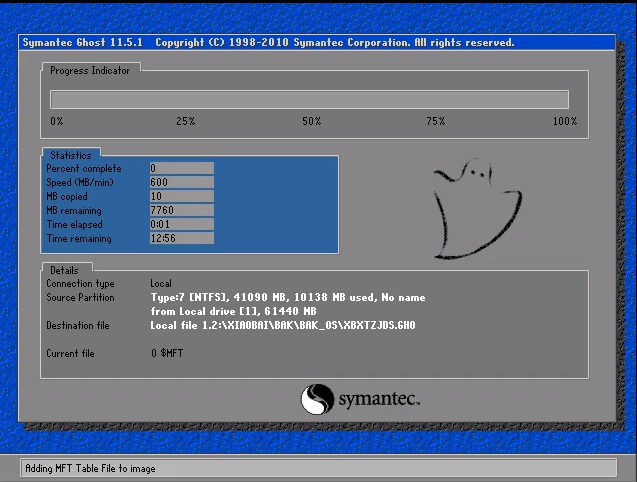
10、完成后电脑进入启动管理器,选择之前的系统进入
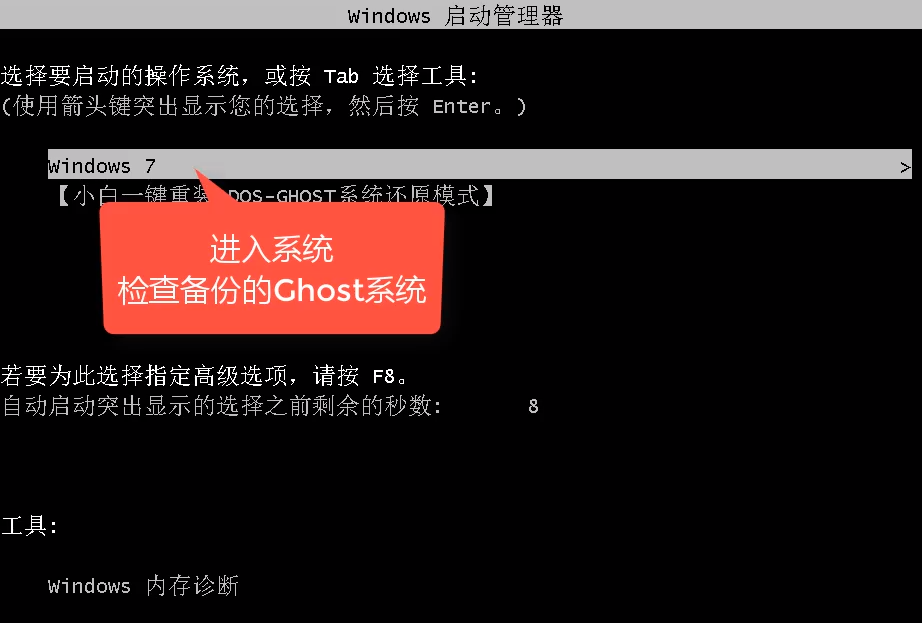
11、根据之前记住的系统备份路径找到备份好的ghost系统
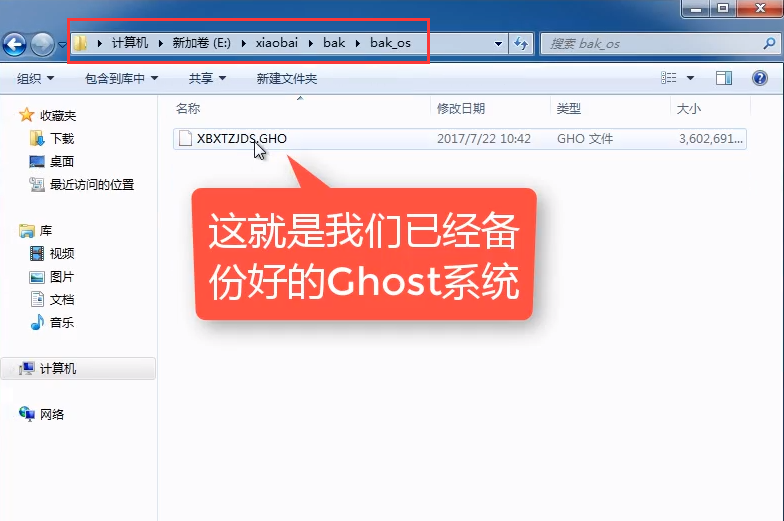
12、在系统出现问题时,开机进入启动管理器界面时选择【小白一键重装DOS-GHOST系统还原模式】,点击回车就可以将系统还原到系统的正常状态啦
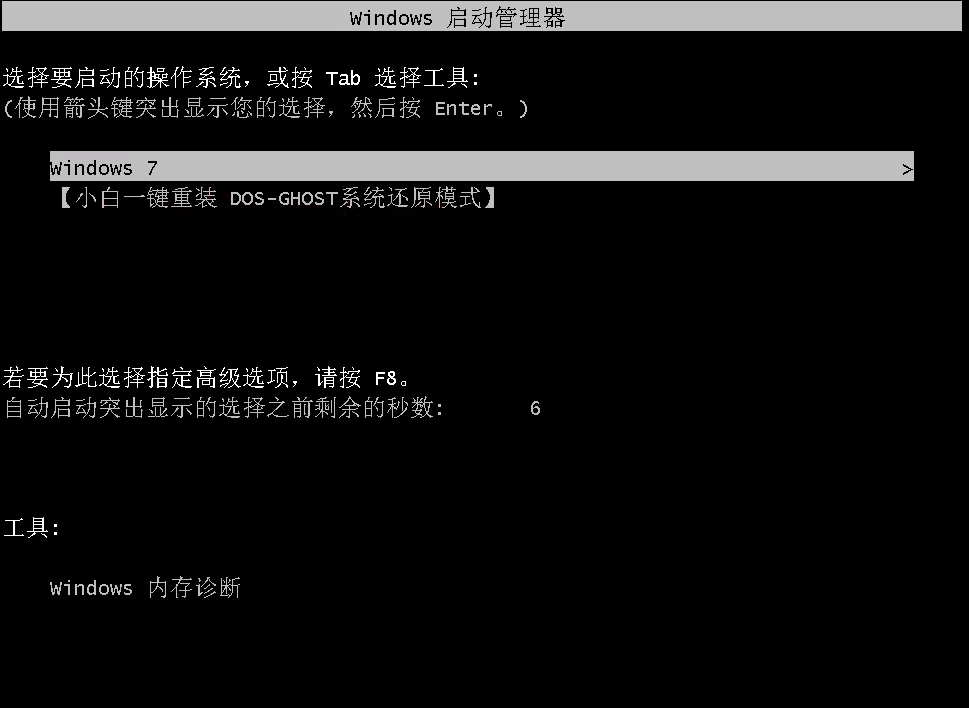
方法二、
1、直接解压ghost win7系统,运行onekey ghost安装系统工具,选择【还原分区】,映像路径一般会自动选择,安装位置选择C盘,确定。

2、如果已经有win7.gho文件,则运行onekey ghost,点击“打开”选择win7.gho文件,再选择安装位置,确定
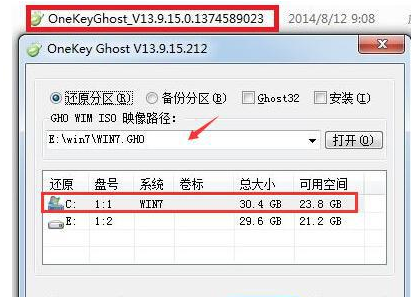
3、提醒将删除C盘数据并重新启动计算机,点击是。
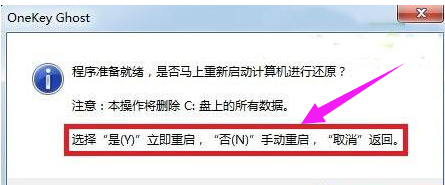
4、重启之后进行系统还原操作
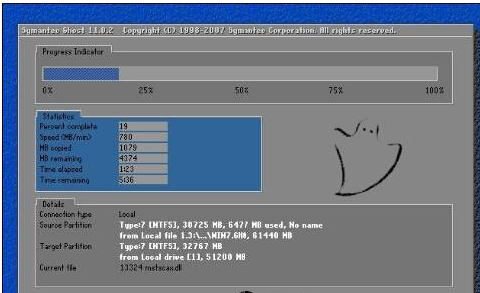
5、还原操作完成后,自动重启,继续执行系统安装,直到安装结束。
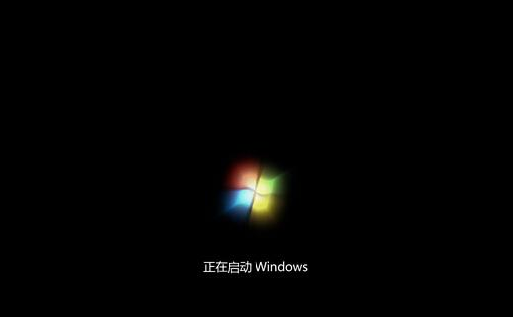
相关阅读
- 合众钱包充1分钱买10元话费是真的吗 合众钱包充值系统繁忙怎么办
- 热血传奇手机新版符石系统怎么玩 新版本符石系统玩法详解攻略
- 安卓7.0预览版安装包怎么下载 Android 7.0系统镜像大全
- 2016高考估分系统网址 百度高考估分系统使用方法
- 苹果变安卓系统是什么 苹果怎么变安卓系统
- 魅蓝max在哪升级系统 魅蓝max怎么升级系统
- 小米系统app怎么安装 小米系统app安装教程
- 视吧钱包系统异常怎么回事 视吧钱包系统异常怎么办
- 支付宝到位系统怎么用 如何用支付宝到位赚钱
- 摩拜单车充值1元可得110元真的吗 摩拜单车充值系统bug介绍
《怎么一键还原系统,小编教你win7怎么一键还原系统》由网友“醉扶月”推荐。
转载请注明:http://www.modouwifi.com/jiaocheng/05244203602021.html