电脑虚拟内存不足怎么办,小编教你解决电脑虚拟内存不足
我们都知道,Windows中的虚拟内存技术,是拿出一部分硬盘空间来充当内存使用,当内存占用完时,电脑就会自动调用硬盘剩余空间来充当内存,以缓解内存的紧张。那么电脑虚拟内存不足怎么办呢?下面,小编就来跟大家介绍电脑虚拟内存不足的解决方法了。
在玩电脑游戏时候很多人会经常遇到突然间提示虚拟内存不足的问题。特别是运行多个游戏时候,本身主机的内存过小的话,容易提示这个问题。那么如何解决这个问题呢?下面,小编就来跟大家分享解决电脑虚拟内存不足的操作丰富方法了。
解决电脑虚拟内存不足
右击“计算机”图标,打开的右键菜单选择“属性”命令。
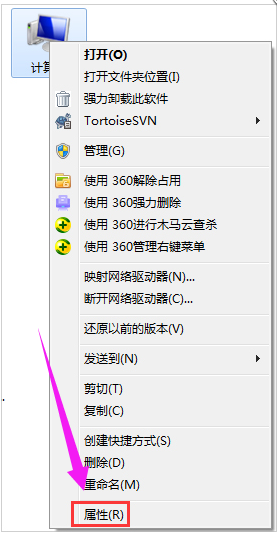
内存不足图-1
在左侧蓝色区域单击“高级系统设置”链接。
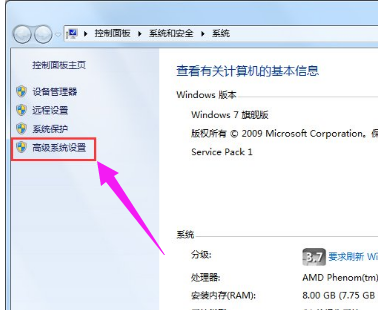
电脑图-2
在“高级”选项卡下单击“性能”栏的“设置”按钮。
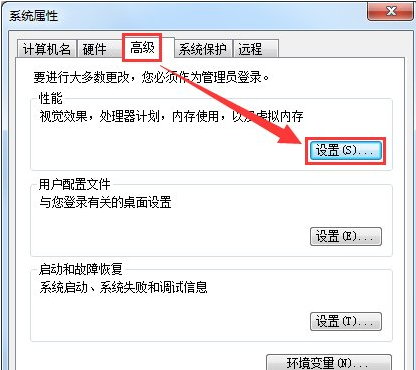
内存不足图-3
打开“性能选项”对话框,切换到“高级”选项卡,单击“虚拟内存”的“更改”按钮。
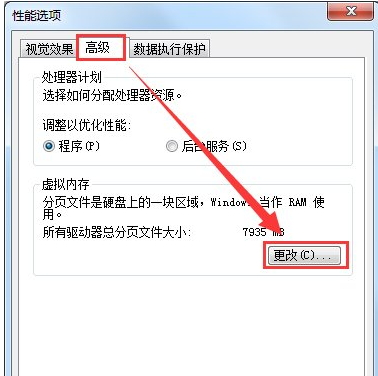
虚拟内存图-4
去掉“自动管理所有驱动器的分页文件大小”复选框。
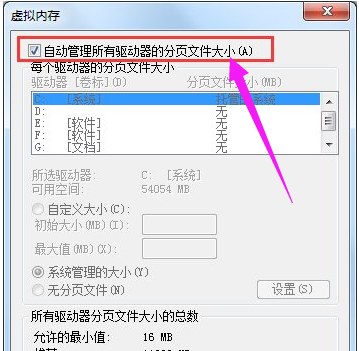
内存不足图-5
选中系统所在的驱动器,接着再选择“自定义大小”选项,输入“初始大小”和“最大值”,点击“设置”按钮(虚拟内存设置原则:一般为物理内存的1.5—3倍;但也可将最小值设为物理内存的1.5—2倍,最大值为物理内存的2——3倍,一般2G内存条的用户可设置初始值为512MB,最大值为1024MB)。
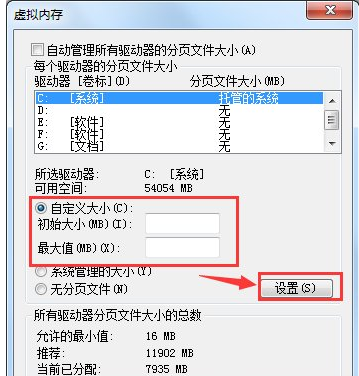
电脑图-6
相关阅读
- 应用宝电脑版怎么用
- AirMore利用WiFi将安卓手机文件传至电脑
- 力高答题电脑版客户端怎么打开 力高答题电脑软件下载安装方法
- 讯飞输入法电脑版怎么用 讯飞输入法电脑版如何设置
- 哆点app有电脑版吗 哆点电脑客户端怎么下载使用
- 魂斗罗英雄归来怎么在电脑上玩 魂斗罗英雄归来电脑版安装教程【图文】
- 优蓓通有电脑版吗 优蓓通电脑版怎样下载使用
- 顶新影音官网下载 顶新影音电脑版下载
- 啪啪游戏厅有电脑版吗? 啪啪游戏厅电脑版官网下载地址
- 全民k歌电脑版怎么用微信登陆
《电脑虚拟内存不足怎么办,小编教你解决电脑虚拟内存不足》由网友“太泛滥”推荐。
转载请注明:http://www.modouwifi.com/jiaocheng/05244203A2021.html