笔记本电脑如何重装系统,小编教你笔记本电脑如何重装win7系统
笔记本还是非常多人使用的,有时候因为一些误操作导致电脑出现问题,对于新手用户来说重装win7系统不失为一个好方法。而现在安装win7系统有很多,常用的有U盘安装、一键安装等等,U盘安装是比较通用的方法,因此,小编就给大家带来了笔记本电脑重装win7系统的图文教程。
一般新笔记本电脑都有预装的操作系统,少数笔记本则默认dos操作环境或Linux系统,一般我们常用的是Windows系统,比如win7,那么新笔记本怎么装系统win7呢?为了给新手提供方便,下面,小编就给大家讲解笔记本电脑重装win7系统的操作流程了。
笔记本电脑如何重装win7系统
准备工作:
1、大番薯u盘启动盘制作工具
2、win7系统包
将大番薯u盘启动盘插入usb接口,重启电脑后进入大番薯菜单页面,在菜单页面中选择“【02】大番薯 WIN8×86 PE维护版(新机器)”,按“enter”进入
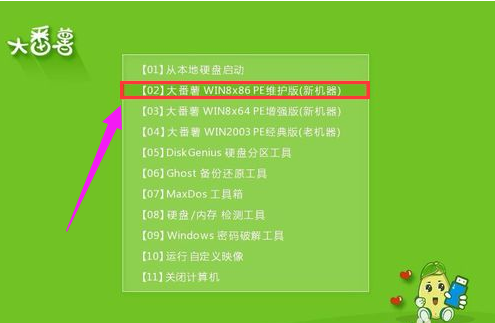
笔记本图-1
进入大番薯win8 pe界面后,系统会自启大番薯pe装机工具。
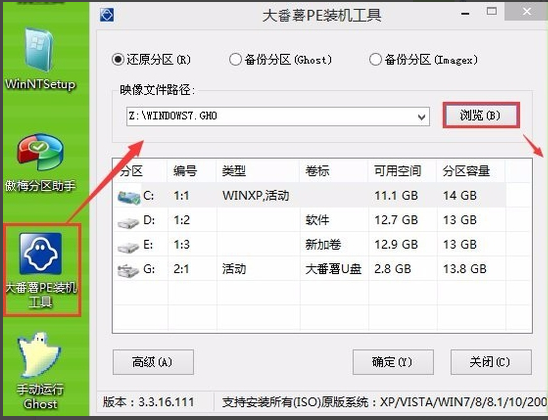
win7图-2
点击“浏览”,选择在u盘启动盘内的ghost win7系统安装包单击“打开”
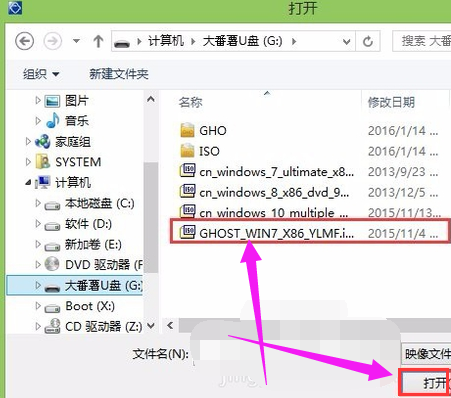
笔记本图-3
添加完系统安装包后,在工具磁盘列表中点击系统盘替换掉原先系统,然后点击“确定”
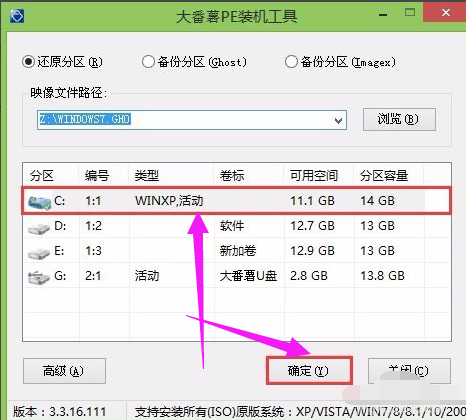
笔记本电脑图-4
随后会弹出询问是否执行还原操作,单击“确定”执行还原操作
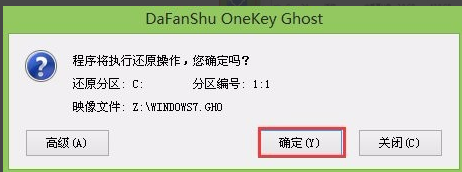
笔记本电脑图-5
大番薯pe装机工具便会自动执行,只需等待完成释放
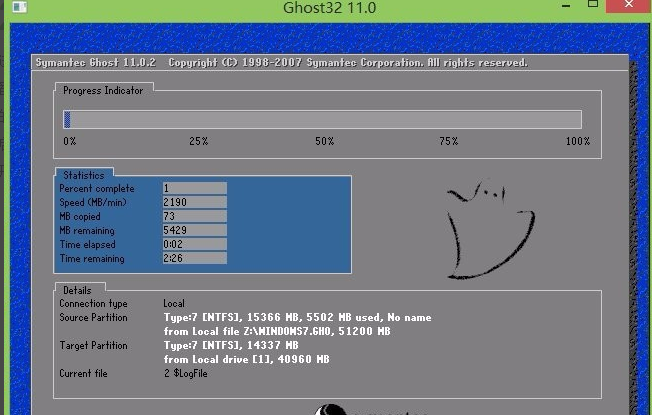
重装系统图-6
安装完成会询问是否重启计算机,点击“确定”
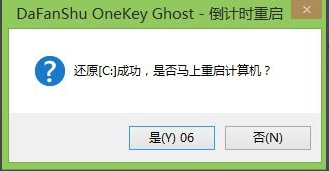
笔记本图-7
等待开机后就能看到win7系统安装完成正在初始化

win7图-8
相关阅读
- 笔记本电脑如何做wifi热点?
- 笔记本电脑电源已接通但显示未充电问题的解决方法
- 笔记本电脑关闭盖子不待机怎么设置?
- 笔记本电脑键盘按出来字母变成数字怎么办
- 笔记本电脑不能正常关机是怎么回事? 怎样解决?
- 升级成win10后笔记本电脑自带的键盘失灵怎么办 升级成win10后笔记本电脑自带的键盘失灵解决方
- 苹果笔记本电脑如何激活 苹果笔记本电脑激活步骤
- 笔记本电脑复位键在哪
- 戴尔笔记本电脑开不了机
- qq画图红包笔记本电脑怎么画
《笔记本电脑如何重装系统,小编教你笔记本电脑如何重装win7系统》由网友“柳序生”推荐。
转载请注明:http://www.modouwifi.com/jiaocheng/05244203T2021.html