如何设置无线网络,小编教你路由器如何设置无线网络
目前路由器已经广泛应用于各行各业,各种不同档次的产品已成为实现各种骨干网内部连接、骨干网间互联和骨干网与互联网互联互通业务的主力军。使用过的用户,又或者是见过路由器的用户,你们知道路由器如何设置无线网络吗?下面,小编给大家带来了路由器设置无线网络的图文教程。
随着无线网络覆盖的升级,很多人的家用电脑也想要设置无线网络,如今大多都是一条宽带多人用,所以必须用到路由器,而说到路由器那必须得先提到无线路由啦,那么路由器如何设置无线网络?下面,小编就来教有需要又不懂的用户如何去设置无线网络。
路由器如何设置无线网络
新购买的路由器会有安装说明书的,说明书上面会标明输入的ip地址。

网络图-1
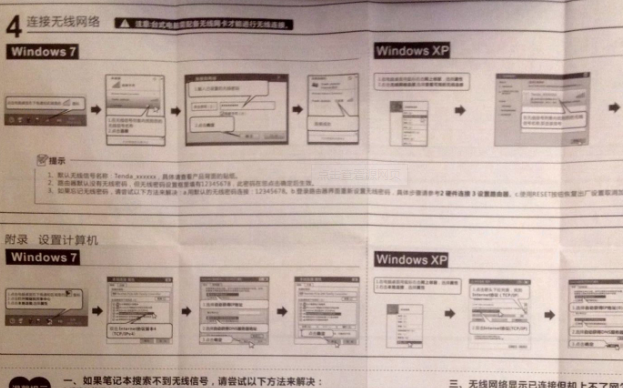
无线网络图-2
连上无线路由器,在浏览器里面输入说明书上面的ip,按回车键。不过有可能输入之后发现打不开,可用手机连上无线路由器网络之后,用手机浏览器打开这个ip地址。
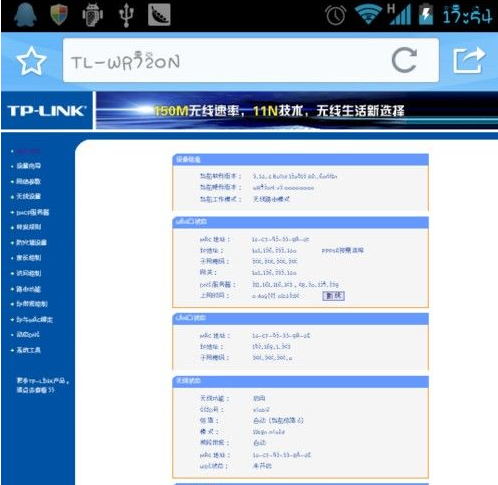
路由器图-3
输入ip打开之后会有一个登录提示,默认帐号密码都是admin,输入之后登录。

无线网络图-4
登录成功之后在左侧导航里面点击设置导向。
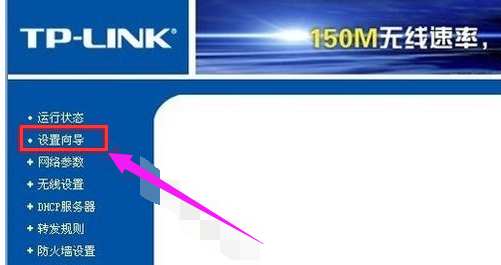
网络图-5
接下来几个选项,都可以选择下一步,说明书上面也会有相关提示和解释的。

设置无线网络图-6
就是输入宽带的帐号和密码了,输入之后点击下一步。
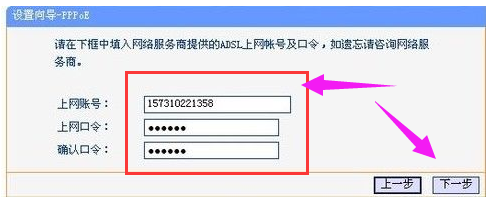
路由器图-7
输入两个重要的,最重要的是密码。SSID就是wifi的帐号名称,WPA就是无线网的密码。
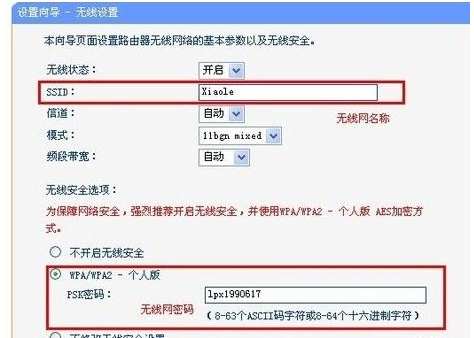
网络图-8
点击下一步,点击完成按钮就可以重启路由器了,重启之后无线网就设置成功了。
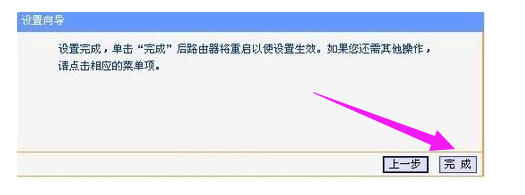
路由器图-9
相关阅读
- windows 2008无线网络“没有正确配置为使用IP协议” 错误解决办法
- 使用无线网络扫描软件Network Stumbler查看周围有哪些无线信号可以接入
- 用Win7网络诊断工具六步解决无线网络连接问题
- mac连不上wifi如何解决 Mac连不上无线网络解决办法
- thinkpad无线网络开关在哪
- 苹果无法加入无线网络是怎么回事
- vivo手机显示无线网络遭受攻击
- 手机显示无线网络遭受攻击是什么意思
- iphone总是弹出选择无线网络
- 常见的无线网络故障以及解决办法(上篇)
《如何设置无线网络,小编教你路由器如何设置无线网络》由网友“毁我心”推荐。
转载请注明:http://www.modouwifi.com/jiaocheng/05244203c2021.html