苹果怎么截图,小编教你苹果电脑怎么快速截图
在我们的生活中,电脑成为我们工作不可缺少的一部分,而电脑型号的不同也就导致配置的需求的不同,不同的配置也会有它们各个方面的优越性,现在苹果电脑已经成为主流电脑之一,可是苹果电脑怎么截图?下面,小编给大伙分享苹果电脑截图的操作步骤。
由于苹果电脑采用的是mac系统,使用的用户相对较少,苹果MAC为了可以方便人们的使用,它为人们优化了非常多的实用的小工具,不少购买苹果电脑的朋友经常会遇到一些截图困扰,下面,小编给大伙讲解苹果电脑快速截图的操作。
苹果电脑怎么快速截图
按住组合快捷键:Command+shift+3 : 全屏截图,保存截图到桌面。
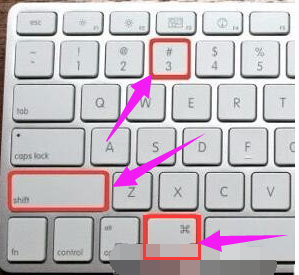
电脑图-1
按住组合快捷键:Command+shift+4 : 鼠标选定区域截图,也就是自定义区域大小截图,保存截图到桌面。
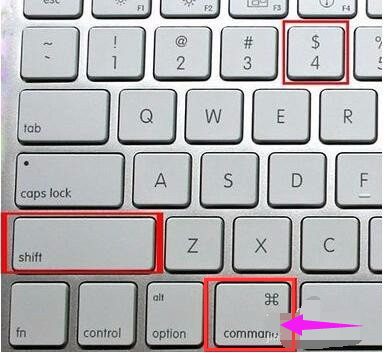
苹果截图图-2
以上两个操作,如果你同时按住Ctrl,最后保存截图在剪切板里,你可以Command+V来直接粘贴到编辑界面。
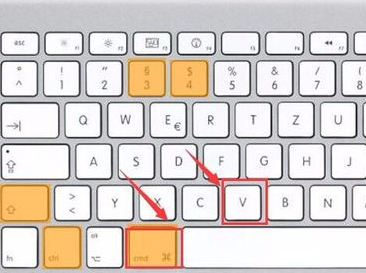
苹果截图图-3
上面是简单的使用组合快捷键截图,第二种截图:还有小技巧,一是使用Command+shift+4后,按下空格键,鼠标会变成一个小相机,这时候使用鼠标对一个窗口点击一下鼠标左键,已经对一个窗口进行了截图。
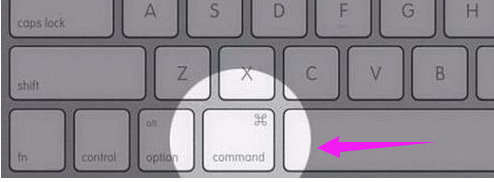
苹果截图图-4
二是按Command+shift+4 后 ,画一个抓取的区域,不要松开鼠标,接着按住空格可以移动这个区域;
然后按住 Shift后,将锁定X 或者 Y轴进行拖动;
按住 Option后将按照区域圆心进行放大。最后所有截图将直接显示在桌面上。
截图也可以在屏保的使用,操作如下:
首先,进入“系统偏好设置” -> “桌面于屏幕保护” -> “屏幕保护程序”。
选择想截屏的屏幕保护,按住Command-Shift,然后点击“测试”按钮。
等屏幕保护开始运行后,不要松开Command-Shift键,然后再按照自己需求按3或4键。
一张屏幕保护的截屏就完成了。
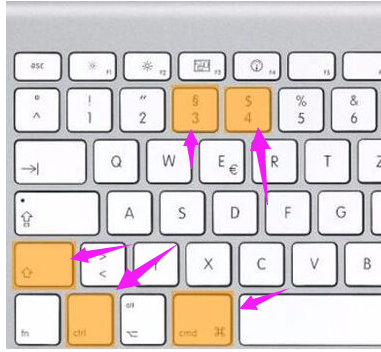
苹果图-5
附注:
苹果电脑在Win系统中,由于Macbook键盘上是没有Print Screen按键的
大家可以用如下方法截图:
全屏截图:fn+shift+F11
窗口截图:fn+option+shift+F11
如果使用长Mac键盘的,可以使用F14作为截图
相关阅读
- 微商截图王怎么用 微商截图王使用教程【图文讲解】
- 520微信红包截图怎么制作 微信红包截图制作方法
- 微信长截图怎么弄得
- 支付宝扫码付款不能截图怎么回事 支付宝扫码付款截图失败怎么办
- 玩截图如何制作微信红包截图 制作微信红包截图方法
- 玩截图怎么样 玩截图有哪些功能
- 玩截图如何制作微信主页截图 微信主页截图制作方法
- 玩截图如何制作微信对话 制作微信对话方法介绍
- 互动作业怎么截图 互动作业截图教程
- 如何使用搜狗输入法截图
《苹果怎么截图,小编教你苹果电脑怎么快速截图》由网友“久就旧”推荐。
转载请注明:http://www.modouwifi.com/jiaocheng/05244204632021.html