清理助手,小编教你怎么使用windows清理助手
网上有小伙伴反映,听说windows清理助手很好用,所以去下载了一个。但是下载安装好之后却发现不知道怎么用。于是小编就写了这么一篇文章,帮助不知道怎么使用windows清理助手的小伙伴们。
我们的电脑在经过长时间的使用之后,会产生各种的垃圾文件。那这个时候我们想到的就是用windows清理助手进行清理。那么你们知道怎么用windows清理助手吗?那么今天小编就来告诉你们怎么使用windows清理助手。
第一步,打开下载的windows清理助手
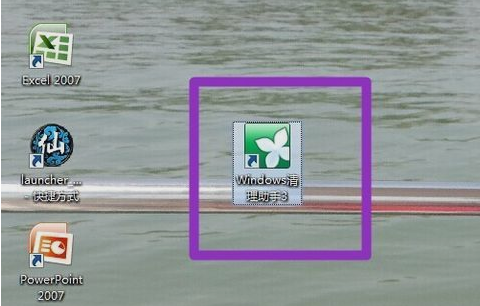
怎么使用图-1
第二步,双击打开进入windows清理助手
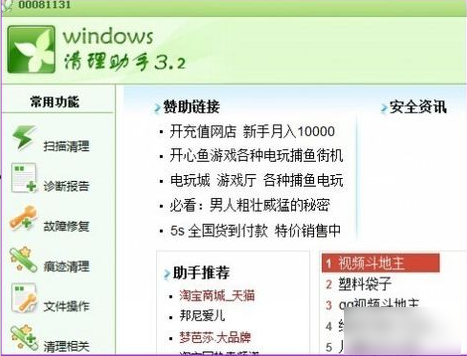
清理助手图-2
第三步,进入之后,我们可以看到一些常用功能,然后根据自己需要进行选择
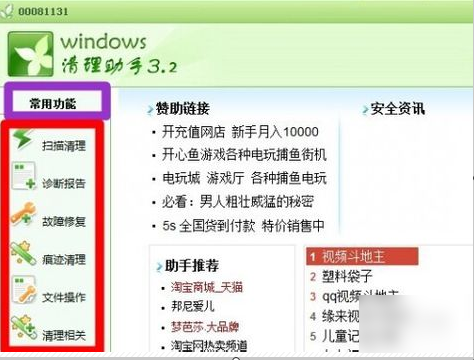
清理软件图-3
第四步,升级版本(如果你觉得版本太低了,你就可以去升级)
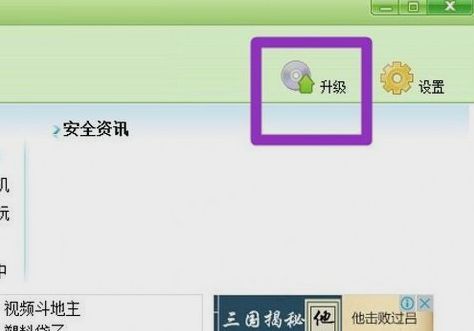
清理软件图-4
第五步,如果你在清理的时候,想设置什么,你就点击右上角的设置
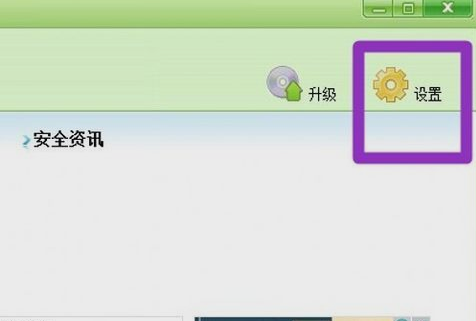
清理助手图-5
第六步,点开设置之后,然后的选择你想选的清理项目,再点确定即可。
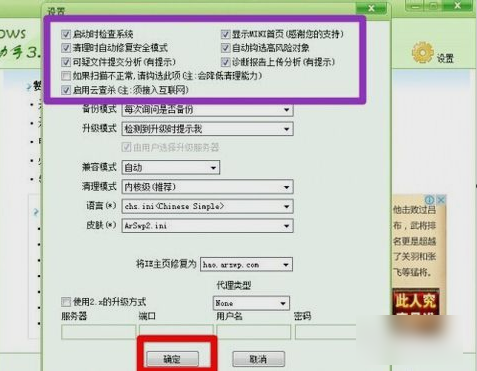
清理软件图-6
相关阅读
- 靠谱助手全民打怪兽电脑版安装教程
- 淘宝设计师助手使用教程
- 骑士助手怎么玩破解游戏 骑士助手需要root吗
- 骑士助手现代战争如何破解 骑士助手怎么破解游戏
- 骑士助手是不是扣费软件 骑士助手破解游戏收费吗
- GG助手破解游戏如何安装 GG助手破解游戏安装方法
- 360手机助手礼拜一秒杀局100元购物卡怎么抢 攻略
- 怎么用TGP腾讯官方助手启动LOL游戏 TGP腾讯英雄联盟助手评测
- 猩猩助手怎么设置按键 猩猩助手怎么用
- 猩猩助手怎么给叉叉助手葫芦侠权限 猩猩助手怎么root
《清理助手,小编教你怎么使用windows清理助手》由网友“唠甜嗑”推荐。
转载请注明:http://www.modouwifi.com/jiaocheng/05244205562021.html