苹果一体机装win7,小编教你苹果一体机怎么装win7
苹果一体机一般都是自带的苹果系统,然而在苹果操作系统中还是远远比不上微软的win7系统,很多人用习惯了win7系统,想在苹果一体机安装win7系统。那么,苹果一体机怎么安装win7系统呢?下面,小编给大家带来了苹果一体机装win7的图文教程。
苹果电脑虽然好用,但是大多用户都不会使用Mac系统来工作,游戏,这时安装一个Windows系统显的很重要,不管是苹果笔记本还是苹果一体机,安装Win7系统都没那么难,所以大家也别吓着,下面,小编给大家整理了篇苹果一体机装win7的图文解说。
苹果一体机怎么装win7
准备工作:
先下载Win7系统ISO镜像,一定要安装版本的,推荐Win7 64位原版ISO,
准备一个8G以上的U盘,然后插在苹果一体机电脑上
在苹果系统中,点击菜单上的【前往】,点击:实用工具
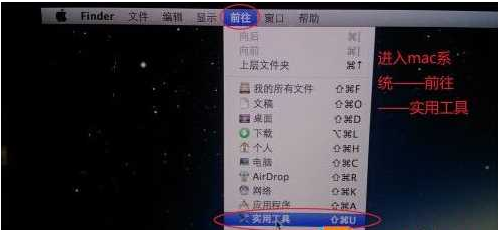
苹果图-1
然后打开【Boot Camp】
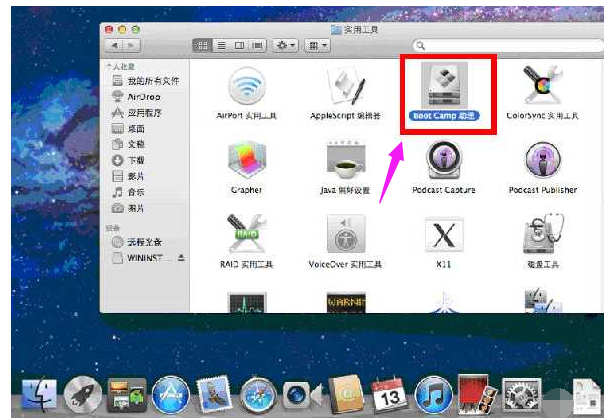
一体机图-2
打开Boot Camp,然后勾选“创建Windows7安装盘”,接着点继续;(此时你也可以勾选从Apple下载最新的Windows支持软件,也就是驱动什么的,还有勾选安装Windows或更高版本)

win7图-3
在“ISO映像”选择刚才下载的win7 ISO镜像文件的路径,“目的磁盘”选择你插入的U盘,点继续。(Win7镜像可以事先拷贝到苹果电脑桌上,或是放在另一个U盘中)
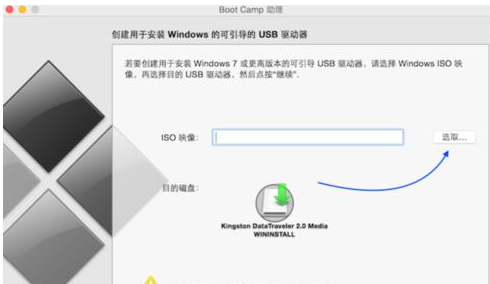
苹果一体机图-4
需要注意的是,下载boot Camp驱动需要一定的时间,大家要耐心等待
U 盘安装盘制作完成以后,会进入 Mac 硬盘的分割界面。在这里可以手动调整会 Windows 系统的硬盘空间。建议分配空间不少于 50G。硬盘大的可以多分一点,毕竟我们大多都用windows还要安装软件程序
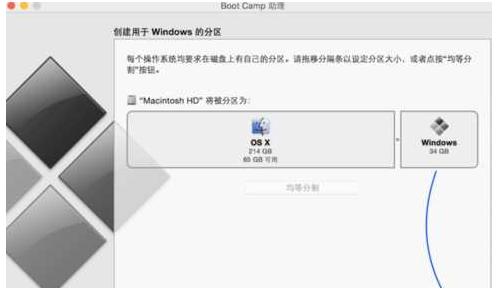
苹果图-5
分配好磁盘之后Boot Camp会自动制作好用于安装Win7旗舰版的U盘安装盘,并重启
重启之后,部分苹果电脑会自动进入Win7安装程序,如不能进和话,重启后按下Option键然后选择黄色的U盘进入

win7图-6

苹果一体机图-7
跳过一些步骤我们来到“你想将Windows安装在何处”界面,选择bootcamp分区并点击“驱动器高级”选项
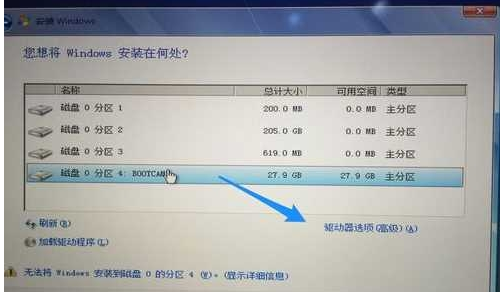
win7图-8
格式化该分区后再点下一步继续。
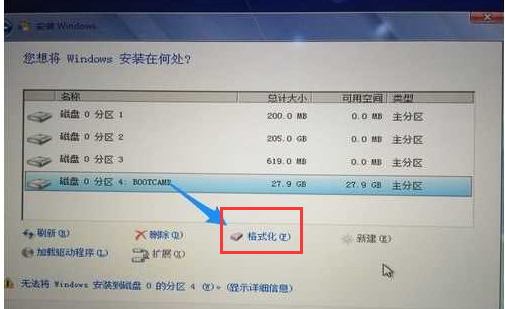
win7图-9
接下去就是安装Win7到mac 中的过程了。
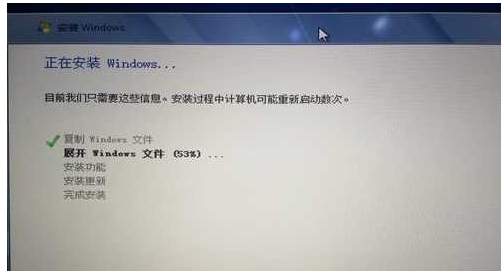
苹果图-10
在这里有几点是需要注意:
1、Win7系统一定要使用Win7 64位旗舰版 安装版 GHOST不行
2、下载boot camp 支持软件
3、目前苹果已经支持Win10系统的安装,在boot camp界面可能会显示Windwos10 你还是用win7镜像即可。
4、如果遇到安装途中键盘鼠标失灵的情况 还需要为你的Win7系统镜像注入usb3.0驱动程序
相关阅读
- Android版苹果音乐国内正式发布
- 江阴教育app苹果版下载地址 江阴教育app苹果系统下载
- word flow键盘怎么样 word flow键盘下载地址[安卓+苹果]
- Apple Pay如何使用 苹果支付Apple Pay怎样进行线下支付
- 苹果2016春季发布会时间 苹果2016春季发布会有什么新品
- 映客怎么下载不了 映客(克)下载不了怎么办(苹果版下载)
- line deco怎么取代app的图标 line deco取代苹果版app的图标方法
- 苹果最新系统iOS9.3.3被越狱 iOS9.3.3完美越狱工具或许即将发布
- 9377苹果助手安全吗 9377苹果助手好用吗
- 9377苹果助手安装破解版游戏图文教程
《苹果一体机装win7,小编教你苹果一体机怎么装win7》由网友“柳烟台”推荐。
转载请注明:http://www.modouwifi.com/jiaocheng/05244206342021.html